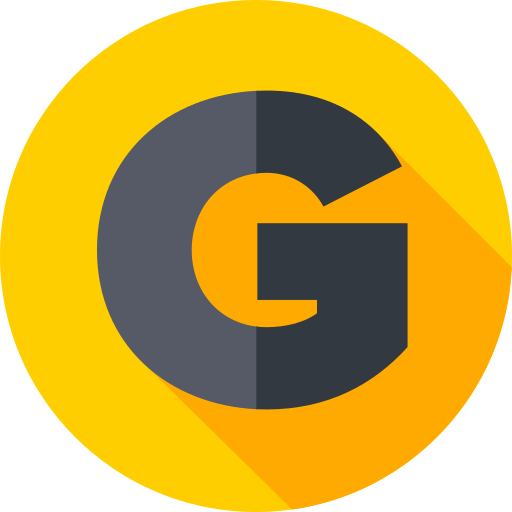Wordpad – один из самых популярных текстовых редакторов в Windows, который используется многими пользователями для создания и редактирования текстовых документов. Однако, при открытии файлов из других источников, таких как интернет или другие операционные системы, может возникнуть проблема с отображением текста в Wordpad.
Часто при открытии файлов в Wordpad встречаются иероглифы вместо текста, что делает документы непригодными для использования. В этой статье мы расскажем подробно, как исправить эту проблему и сделаем это максимально понятным.
Мы представим несколько способов исправления проблемы с иероглифами в Wordpad, подробно описав каждый из них и дав конкретные инструкции по их выполнению. В конце статьи вы сможете выбрать наиболее подходящий способ для вашей ситуации и исправить проблему с иероглифами в Wordpad навсегда.
- Как исправить иероглифы в Wordpad?
- 1. Используйте правильную кодировку
- 2. Откройте файл с помощью блокнота
- 3. Измените кодировку в Wordpad
- 4. Обратитесь за помощью
- Что такое иероглифы?
- Определение
- Происхождение
- Применение в современности
- Как иероглифы появляются в Wordpad?
- Открытие неподдерживаемого формата файла
- Использование неправильной кодировки
- Использование поврежденного файла
- Вывод
- Какие типы файлов подвергаются ошибкам с иероглифами?
- Типы текстовых файлов
- Типы файлов изображений
- Как исправить иероглифы в Wordpad?
- Шаг 1: Проверь кодировку файла
- Шаг 2: Измените кодировку в Wordpad
- Шаг 3: Проверьте результат
- Используйте подходящий шрифт
- Метод 1: Использование функции кодировки
- Шаг 1: Откройте файл в Wordpad
- Шаг 2: Найдите функцию кодировки
- Шаг 3: Сохраните файл
- Вывод
- Метод 2: Изменение кодировки текста
- Шаг 1: Определите текущую кодировку файла
- Шаг 2: Выберите новую кодировку файлы
- Шаг 3: Сохраните файл с новой кодировкой
- Когда требуется использовать метод 1 или метод 2?
- Метод 1
- Метод 2
- Вопрос-ответ
- Почему при открытии документа в Wordpad все иероглифы заменяются на кракозябры?
- Как я могу убедиться, что кодировки соответствуют?
- Как исправить замену иероглифов на кракозябры в Wordpad?
- Что делать, если не могу установить правильную кодировку для файла в Wordpad?
- Как узнать какая кодировка подходит для открытия моего файла в Wordpad?
Как исправить иероглифы в Wordpad?
1. Используйте правильную кодировку
Ошибка с иероглифами в Wordpad может произойти из-за неправильной кодировки. Проверьте, что используемая вами кодировка соответствует кодировке файла. Обычно кодировка UTF-8 является наиболее подходящей для большинства файлов.
2. Откройте файл с помощью блокнота
Вы можете открыть файл с иероглифами в Wordpad с помощью блокнота. Если кодировка файла правильная, но все еще сохраняется неправильно в Wordpad, попробуйте открыть его в блокноте, а затем скопировать и вставить содержимое в Wordpad.
3. Измените кодировку в Wordpad
Если открытие файла в блокноте не помогло, вы можете попробовать изменить кодировку в Wordpad. Для этого выберите «Файл» и затем «Сохранить как». В окне «Сохранить как» выберите правильную кодировку (например, UTF-8) из выпадающего списка «Кодировка».
4. Обратитесь за помощью
Если ничто из перечисленного выше не работает, вам может потребоваться обращаться за помощью. Обратитесь к разработчикам программного обеспечения или посетите форумы сообщества для получения дополнительной информации и поддержки.
Что такое иероглифы?
Определение
Иероглифы – это символы, используемые в китайской и японской письменности, которые представляют собой изображения объектов, знаков и различных идей.
Происхождение
Истоки иероглифов уходят в древнюю историю, связанную с магическими символами и оберегами. Позже иероглифы стали использоваться для записи и передачи информации в письменном виде.
Применение в современности
В наше время иероглифы используются как в культурных и традиционных аспектах, так и в учебных и деловых целях. Кроме того, иероглифы активно используются в web-дизайне, декоративном искусстве и рекламе.
- В японской письменности иероглифы называются кандзи;
- В китайской письменности иероглифы используются вместе с латинским и кириллическим алфавитами;
- Иероглифы имеют глубокий символический и эстетический смысл;
Важно: При работе с иероглифами важно обращаться к квалифицированным специалистам для избежания ошибок в трактовке и переводе.
Как иероглифы появляются в Wordpad?
Открытие неподдерживаемого формата файла
Одной из основных причин появления иероглифов в Wordpad является открытие файла в неподдерживаемом формате. Это может произойти, например, при попытке открыть файл с расширением, которое не поддерживается Wordpad. Как правило, данный формат может быть открыт с помощью специализированных программ, которые зачастую не являются бесплатными.
Использование неправильной кодировки
Еще одной причиной появления иероглифов в Wordpad может быть неправильная выбранная кодировка файла. Если файл был сохранен в одной кодировке, а при открытии была выбрана другая кодировка, то текст может отображаться некорректно. В данном случае, необходимо проверить выбранную кодировку или попробовать открыть файл в другой программе с возможностью выбора кодировки.
Использование поврежденного файла
Поврежденный файл также может привести к появлению иероглифов в Wordpad. Это может произойти, если файл был поврежден в процессе передачи, сохранения или другой операции. В таком случае, необходимо попробовать восстановить файл из резервной копии или обратиться к специалисту, который сможет выполнить восстановление данных.
Вывод
Чтобы избежать появления иероглифов в Wordpad, необходимо следить за правильностью выбора кодировки и формата файла, а также бережно сохранять данные и выполнять регулярное резервное копирование. Если же иероглифы все же появились, то необходимо искать причину и принимать меры по их устранению.
Какие типы файлов подвергаются ошибкам с иероглифами?
Типы текстовых файлов
Иероглифы могут появляться при открытии файлов следующих типов:
- Текстовые файлы с расширением .txt
- Документы Microsoft Word с расширениями: .doc, .docx
- Документы OpenOffice и LibreOffice с расширениями: .odt, .odp, .ods
Ошибки с иероглифами могут возникать при использовании разных языков, например, когда документ был создан на китайском или японском языке, а потом открыт на компьютере с другими настройками языка.
Типы файлов изображений
Иногда возникают проблемы с иероглифами при открытии файлов изображений с расширениями: .jpeg, .png, .bmp. Это может происходить при использовании файлов, созданных на компьютере с другой языковой кодировкой.
Как исправить иероглифы в Wordpad?
Шаг 1: Проверь кодировку файла
Первым делом необходимо проверить, какую кодировку использует файл, содержащий иероглифы. Для этого можно открыть файл в текстовом редакторе, например, блокноте. Если файл содержит китайские, японские или корейские символы, то скорее всего, кодировка должна быть установлена в UTF-8.
Шаг 2: Измените кодировку в Wordpad
Откройте файл в Wordpad и нажмите на «Файл» в верхнем меню. Затем выберите «Сохранить как» и в открывшемся окне выберите формат файла «Текстовый документ Unicode» (*.txt) с кодировкой UTF-8. Нажмите «Сохранить» и перезагрузите файл.
Шаг 3: Проверьте результат
Откройте файл в Wordpad и проверьте, правильно ли отображаются иероглифы. Если они по-прежнему отображаются неправильно, то возможно, что файл был зашифрован или поврежден. В этом случае необходимо обратиться к источнику файла, чтобы получить правильную версию.
Используйте подходящий шрифт
Если вы все еще сталкиваетесь с проблемами отображения иероглифов, то попробуйте изменить шрифт. Некоторые шрифты не поддерживают китайские, японские или корейские символы, поэтому выбор подходящего шрифта может решить вашу проблему.
Метод 1: Использование функции кодировки
Шаг 1: Откройте файл в Wordpad
Первым шагом для исправления иероглифов является открытие файла в Wordpad. Это можно сделать, щелкнув два раза на файле или нажав правой кнопкой мыши и выбрав «Открыть в Wordpad».
Шаг 2: Найдите функцию кодировки
После открытия файла в Wordpad, выберите меню «Файл» и выберите опцию «Сохранить как». В появившемся окне нажмите на кнопку «Сохранить» и найдите опцию «Кодировка». Выберите нужную кодировку, которая соответствует языку текста.
Шаг 3: Сохраните файл
После выбора нужной кодировки, сохраните файл. Закройте Wordpad и откройте файл снова, чтобы проверить, были ли исправлены иероглифы.
Вывод
Использование функции кодировки — один из самых простых способов исправить иероглифы в файле, открытом в Wordpad. Выбрав нужную кодировку, можно легко преобразовать текст и избежать ошибок в отображении символов.
Метод 2: Изменение кодировки текста
Шаг 1: Определите текущую кодировку файла
Перед тем, как изменить кодировку файла, необходимо определить, какая кодировка используется в данный момент. Для этого откройте файл в текстовом редакторе и найдите пункт «Свойства файла» или «Сохранить как». В этом меню вы должны увидеть текущую кодировку файла.
Шаг 2: Выберите новую кодировку файлы
Если вы хотите изменить кодировку файла, выберите пункт «Сохранить как» в меню файла и выберите новую кодировку. Часто используемые кодировки включают UTF-8, UTF-16 и Windows-1251.
Шаг 3: Сохраните файл с новой кодировкой
После того, как вы выбрали новую кодировку, сохраните файл с новым именем или перезапишите оригинальный файл. При открытии файла в Wordpad он будет использовать выбранную вами кодировку, что должно решить проблему отображения иероглифов.
Когда требуется использовать метод 1 или метод 2?
Метод 1
Метод 1 обычно используется, когда файл содержит иероглифы или другие символы, которые не могут быть прочитаны стандартным способом. Это может быть необходимо, например, если вы работаете с иностранным текстом или с файлом, который был создан в другой операционной системе.
Чтобы использовать метод 1, вам нужно открыть файл в Wordpad, нажать «Файл» и выбрать «Сохранить как». Затем выберите «Текстовый файл» в качестве типа файла и выберите кодировку, которая соответствует символам, содержащимся в файле. Например, если файл содержит иероглифы, выберите «Кодировка Unicode (UTF-8)».
Метод 2
Метод 2 используется, когда файл открывается в Wordpad, но символы отображаются неправильно или заменяются на другие символы. Это может произойти, если файл был создан в старой версии Wordpad или в другой программе и содержит символы, которые не поддерживаются текущей версией Wordpad.
Чтобы исправить эту проблему, вы можете открыть файл в Word или другой программе для редактирования текста и сохранить его заново в формате RTF (Rich Text Format). Затем попробуйте открыть файл в Wordpad снова. Если это не помогает, используйте метод 1.
Вопрос-ответ
Почему при открытии документа в Wordpad все иероглифы заменяются на кракозябры?
Это происходит из-за того, что Wordpad не поддерживает некоторые символы, включая иероглифы, если они отображаются в другой кодировке.
Как я могу убедиться, что кодировки соответствуют?
Вы можете проверить кодировку файла, выбрав «Сохранить как» в меню Файл, а затем выбрав желаемую кодировку в списке типов файла в диалоговом окне.
Как исправить замену иероглифов на кракозябры в Wordpad?
Существует несколько способов исправить эту проблему, но одним из наиболее надежных является выбор правильной кодировки при открытии файла в Wordpad.
Что делать, если не могу установить правильную кодировку для файла в Wordpad?
Попробуйте открыть файл в другой программе, которая поддерживает другие кодировки, например в Microsoft Word. Затем вы можете сохранить файл в нужной кодировке и открыть его в Wordpad.
Как узнать какая кодировка подходит для открытия моего файла в Wordpad?
Обычно, если вы знаете язык, на котором написан файл, можно воспользоваться кодировкой для этого языка. Например, для японского языка используется кодировка Shift-JIS, для китайского — GB2312.