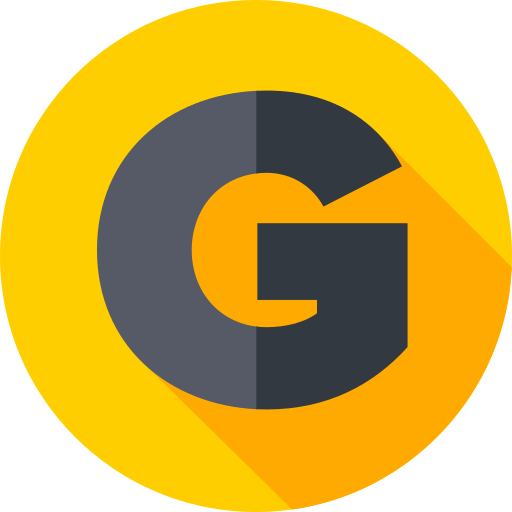Если вы являетесь фанатом компьютерных игр, то, вероятно, наткнулись на ошибку «The UE4 MCC game has crashed and will close». Эта ошибка может возникать из-за различных причин, но, к счастью, ее можно исправить. В данной статье мы рассмотрим несколько способов решить эту проблему.
Первым шагом является проверка системных требований игры. Убедитесь, что ваш компьютер соответствует необходимым требованиям и не испытывает проблем с жестким диском или оперативной памятью. Также стоит проверить наличие всех необходимых драйверов и обновлений системы.
Вторым способом может быть проверка целостности игровых файлов. Для этого откройте клиент Steam и выберите игру, вызвав контекстное меню. Затем перейдите в «Свойства» и выберите вкладку «Локальные файлы». Щелкните на кнопку «Проверить целостность файлов игры» и дождитесь завершения процесса.
Если вы все еще сталкиваетесь с ошибкой «The UE4 MCC game has crashed and will close», произведите переустановку игры. Перед установкой убедитесь, что все сопутствующие программы, такие как антивирусы и защитные программы, отключены.
- Понимание ошибки и причин ее возникновения
- Что означает «The UE4 MCC game has crashed and will close»?
- Какие могут быть причины возникновения ошибки?
- Как исправить ошибку «The UE4 MCC game has crashed and will close»?
- Обновление драйверов видеокарты
- Причины возникновения ошибки
- Как обновить драйвер видеокарты
- Дополнительные рекомендации
- Проверка целостности файлов игры
- Что такое целостность файлов игры?
- Как проверить целостность файлов игры?
- Отключение программ, мешающих игре
- 1. Программы-антивирусы и брандмауэры
- 2. Программы управления монитором
- 3. Программы, запущенные в фоновом режиме
- 4. Драйвера устройств
- Установка обновлений игры и Windows
- Почему необходимо устанавливать обновления?
- Как установить обновления?
- Полезные советы
- Изменение параметров игры и настройка запуска
- 1. Установка игры на SSD-накопитель
- 2. Отключение вертикальной синхронизации
- 3. Снижение качества графики
- 4. Проверка целостности файлов игры
- Обращение в службу поддержки игры
- Изучите документацию
- Соберите необходимую информацию
- Опишите проблему подробно
- Будьте вежливы и терпеливы
- Вопрос-ответ
- Проблема с запуском игры MCC: «The UE4 MCC game has crashed and will close». Как это исправить?
- При запуске игры MCC появляется ошибка «The UE4 MCC game has crashed and will close» и компьютер перезагружается. Что делать?
- Ошибка «The UE4 MCC game has crashed and will close» возникает только при запуске определенной карты игры. Что делать?
- Я играю в MCC на Xbox и постоянно получаю ошибку «The UE4 MCC game has crashed and will close». Как это исправить?
- Ошибка «The UE4 MCC game has crashed and will close» возникает только при запуске игры на определенной операционной системе. Что делать?
Понимание ошибки и причин ее возникновения
Что означает «The UE4 MCC game has crashed and will close»?
Эта ошибка появляется при запуске игры MCC (Master Chief Collection) в Windows 10 и означает, что игра вылетела. Возможно, ошибка связана с ошибками в процессе загрузки игры, неполадками в системе или ошибками в работе игры.
Какие могут быть причины возникновения ошибки?
Существует несколько причин, которые могут вызывать ошибку «The UE4 MCC game has crashed and will close»:
- Проблемы с обновлением Windows 10;
- Неполадки в работе системы;
- Конфликты с другими приложениями;
- Некорректно установленные драйверы.
Как исправить ошибку «The UE4 MCC game has crashed and will close»?
Существует несколько способов решения этой проблемы:
- Проверьте наличие обновлений Windows 10 и установите их;
- Проверьте наличие драйверов для вашей видеокарты. Если драйвера установлены, попробуйте обновить их;
- Запустите игру в безопасном режиме. Чтобы это сделать, зайдите в Steam, найдите игру MCC и нажмите правой кнопкой мыши. В контекстном меню выберите «Свойства», затем «Локальные файлы» и нажмите «Запустить игру в безопасном режиме»;
- Отключите антивирусное программное обеспечение на время игры;
- Переустановите игру.
Если ни один из вышеперечисленных способов не помогает, то можно обратиться за помощью в службу поддержки игры MCC или в свою техническую поддержку компьютера.
Обновление драйверов видеокарты
Причины возникновения ошибки
Одна из причин возникновения ошибки «The UE4 MCC game has crashed and will close» — это устаревший драйвер видеокарты. Если драйвер не обновлялся долгое время, то может возникнуть проблема совместимости с новыми игровыми приложениями, что может привести к сбоям и вылетам игр.
Как обновить драйвер видеокарты
Для обновления драйвера видеокарты можно воспользоваться инструментами на официальном сайте производителя видеокарты, либо скачать третьесторонние программы, способные автоматически проверять и устанавливать обновления драйверов.
- На сайте производителя видеокарты обычно есть раздел «Поддержка» или «Скачать драйверы», где можно выбрать свою модель видеокарты и загрузить последнюю версию драйвера. Для успешной установки необходимо следовать инструкциям, предоставляемым на сайте.
- Существует множество третьесторонних программ, которые могут облегчить процесс обновления драйверов, например Driver Booster или Driver Easy. Их использование может сэкономить время и избавить от необходимости искать драйвер на сайте производителя.
Дополнительные рекомендации
Не рекомендуется использовать устаревшие версии драйверов или скачивать их с ненадежных источников. Также не стоит забывать, что обновление драйвера может привести к несовместимости с другими приложениями, поэтому перед установкой новых версий необходимо ознакомиться с инструкциями и рекомендациями производителя.
Проверка целостности файлов игры
Что такое целостность файлов игры?
Целостность файлов игры означает, что все файлы, отвечающие за работу игры на вашем компьютере, находятся в правильной форме и не повреждены. Если любой из этих файлов поврежден, это может привести к ошибке «The UE4 MCC game has crashed and will close» при попытке запустить игру.
Как проверить целостность файлов игры?
Для проверки целостности файлов игры на вашем компьютере выполните следующие шаги:
- Откройте клиент Steam и найдите игру в списке Вашей библиотеки;
- Нажмите на правую кнопку мыши по названию игры и выберите «Свойства»;
- Выберите вкладку «Локальные файлы»;
- Нажмите на кнопку «Проверить целостность файлов» и дождитесь завершения процесса.
Этот процесс заменит любые поврежденные файлы игры на целостные копии, которые могут помочь предотвратить ошибку «The UE4 MCC game has crashed and will close».
Если это не помогает, попробуйте переустановить игру полностью.
Отключение программ, мешающих игре
1. Программы-антивирусы и брандмауэры
Большинство антивирусных программ и брандмауэров защищают компьютер пользователя, блокируя различные входящие и исходящие соединения. Однако этот блокировочный механизм может стать причиной нестабильной работы игр. Решить проблему можно, отключив временно антивирус и брандмауэр, пока игра запущена. Для этого следует открыть настройки программ и выключить их, либо отменить их работу на время игры.
2. Программы управления монитором
Существует множество программ, которые управляют мониторами. Некоторые из них устанавливаются вместе с драйверами видеокарт. Они могут создать проблему, когда пользователь пытается запустить игру в полноэкранном режиме. Если установлены подобные программы, попробуйте отключить их. Если же это не поможет, то попробуйте запустить игру в оконном режиме.
3. Программы, запущенные в фоновом режиме
Если пользователь запускает игру на компьютере со слабой производительностью, то одновременно работающие программы могут затормозить игру, сброс игрового процесса и даже вызвать ошибку. Для избежания этого лучше закрыть все ненужные программы, запущенные в фоновом режиме, перед запуском игры. Стоит также отключить автозапуск программ, которые запускаются при загрузке системы.
4. Драйвера устройств
Ошибки в работе игр могут быть связаны с устаревшими и ошибочно установленными драйверами устройств в компьютере. Перед запуском игры рекомендуется проверить наличие последних актуальных обновлений для драйверов дисплея, звука и других устройств на сайтах производителей. Также можно опробовать удалить старые драйвера и установить новые вручную.
Установка обновлений игры и Windows
Почему необходимо устанавливать обновления?
Обновления игры и Windows исправляют ошибки и проблемы совместимости, улучшают производительность и защищают компьютер от вирусов. Наличие всех последних обновлений может предотвратить возникновение ошибок, связанных с игрой, в том числе ошибки «The UE4 MCC game has crashed and will close».
Как установить обновления?
Обновления игры устанавливаются автоматически при запуске Steam. Если вы заметили, что обновления не происходят автоматически, вы можете проверить настройки Steam и включить автоматическое обновление игр. Кроме того, убедитесь, что у вас установлена последняя версия Windows. Выполните поиск обновлений в настройках Windows и установите все доступные обновления.
Полезные советы
- Не отключайте обновления Windows, если вы не хотите столкнуться с проблемами совместимости и безопасности.
- Перед установкой обновлений игры и Windows сохраните данные, так как процесс установки может привести к потере данных.
- Проверяйте наличие обновлений регулярно, это может улучшить работу компьютера и игры.
Изменение параметров игры и настройка запуска
1. Установка игры на SSD-накопитель
Перенос игры на более быстрый накопитель может снизить влияние скорости чтения/записи на производительность игры. Для этого нужно:
- Открыть клиент Epic Games
- Кликнуть на «Установленные игры»
- Выбрать «Halo: The Master Chief Collection»
- Кликнуть на «Параметры»
- Выбрать «Перенести»
- Выбрать место установки на SSD-накопителе и подтвердить выбор
2. Отключение вертикальной синхронизации
Вертикальная синхронизация может приводить к низкому FPS и ограничивать производительность игры. Для отключения вертикальной синхронизации нужно:
- Открыть клиент Epic Games
- Кликнуть на «Установленные игры»
- Выбрать «Halo: The Master Chief Collection»
- Кликнуть на «Параметры»
- Выбрать «Параметры запуска»
- Введите «-novsync» (без кавычек) и подтвердите выбор
3. Снижение качества графики
Снижение настроек графики может снизить нагрузку на систему и увеличить производительность игры. Для этого нужно:
- Открыть клиент Epic Games
- Кликнуть на «Установленные игры»
- Выбрать «Halo: The Master Chief Collection»
- Кликнуть на «Параметры»
- Выбрать «Настройки графики»
- Снизить настройки графики до оптимальных для вашей системы
4. Проверка целостности файлов игры
Выбранные параметры игры могут не работать, если файлы игры повреждены. Для проверки целостности файлов игры нужно:
- Открыть клиент Epic Games
- Кликнуть на «Установленные игры»
- Выбрать «Halo: The Master Chief Collection»
- Кликнуть на «Параметры»
- Выбрать «Целостность файла»
- Подождать, пока система проверит файлы, и исправит или заменит поврежденные файлы
Обращение в службу поддержки игры
Изучите документацию
Перед тем как обращаться в службу поддержки игры, убедитесь, что вы изучили весь соответствующий материал на официальном сайте разработчиков. Возможно, ваша проблема уже описана в FAQ или в других разделах документации.
Соберите необходимую информацию
При обращении в службу поддержки игры, необходимо предоставить максимально полную информацию о проблеме. Список необходимых данных может включать в себя: сообщение об ошибке, детали вашей системы, логи и пр.
Опишите проблему подробно
При описании проблемы, убедитесь, что вы даете максимально подробный и понятный жаргону пользователей описательный текст, чтобы службе поддержки было проще и быстрее понять, что именно происходит.
Будьте вежливы и терпеливы
Не забывайте, что сотрудники службы поддержки являются людьми и сами могут испытывать трудности. Поэтому всячески избегайте резких и агрессивных выражений в общении с ними. Будьте вежливы и терпеливы, и вам обязательно помогут решить вашу проблему.
Вопрос-ответ
Проблема с запуском игры MCC: «The UE4 MCC game has crashed and will close». Как это исправить?
Сначала попробуйте перезапустить игру и перезагрузить компьютер. Если проблема повторяется, то может помочь обновление драйверов вашей видеокарты. Также проверьте целостность файлов игры через клиент Steam, и если нужно, проведите восстановление файлов. Если это не помогает, может потребоваться переустановка игры или связаться с технической поддержкой разработчиков.
При запуске игры MCC появляется ошибка «The UE4 MCC game has crashed and will close» и компьютер перезагружается. Что делать?
Это может быть связано с перегревом компьютера или нестабильной работой жестких дисков. Проверьте, что система охлаждения вашего ПК работает должным образом, и удалите ненужные программы, которые могут влиять на производительность компьютера. Также стоит проверить жесткие диски на наличие ошибок и фрагментацию, чтобы убедиться, что они работают без проблем.
Ошибка «The UE4 MCC game has crashed and will close» возникает только при запуске определенной карты игры. Что делать?
Попробуйте удалить файлы конфигурации игры, чтобы она пересоздала их заново. Это можно сделать, открыв папку с игрой, затем папку «Saved» и удалив папку «Config». Если это не помогает, может быть проблема с файлом карты. Попробуйте переустановить игру или проверить целостность файлов игры через клиент Steam.
Я играю в MCC на Xbox и постоянно получаю ошибку «The UE4 MCC game has crashed and will close». Как это исправить?
Попробуйте очистить кэш системы, перезапустить консоль и проверить наличие обновлений для игры и консоли. Если проблема повторяется, попробуйте удалить и переустановить игру. Также возможно, что проблема связана с проблемой в работе консоли, и в этом случае стоит обратиться к технической поддержке Xbox.
Ошибка «The UE4 MCC game has crashed and will close» возникает только при запуске игры на определенной операционной системе. Что делать?
Возможно, игра несовместима с вашей операционной системой. Проверьте наличие обновлений и патчей для игры, а также проверьте, что ваша операционная система соответствует минимальным требованиям. Если это не помогает, может потребоваться обновление операционной системы или переустановка игры на другую операционную систему.