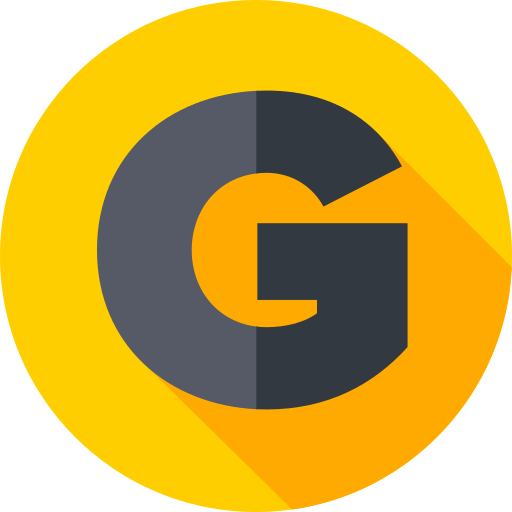Свойства браузера — это функциональные настройки, которые позволяют пользователю изменять настройки веб-браузера. Обычно эти настройки скрыты, но если вы знаете, как их открыть, вы можете настроить браузер так, как вам удобно.
Открытие свойств браузера может быть полезно во многих случаях. Например, вы можете изменить домашнюю страницу, расширить настройки безопасности, управлять куками и т.д.
В этой статье мы расскажем, как открыть свойства браузера в самых популярных веб-браузерах: Google Chrome, Mozilla Firefox, Microsoft Edge и Safari.
- Как открыть свойства браузера
- Google Chrome
- Mozilla Firefox
- Microsoft Edge
- Навигация до свойств
- Вариант 1. Используй клавишу F12
- Вариант 2. Используй контекстное меню
- Вариант 3. Используй CSS-селекторы
- Основы вкладки «Общие»
- Название
- Главная страница
- Панель инструментов
- Язык
- Безопасность
- Детали вкладки «Безопасность»
- Информация о защищенном соединении
- Настройки безопасности
- Отображение вкладки «Отображение»
- Вкладка «Отображение» в браузере
- Настройки отображения вкладки «Отображение»
- Дополнительные функции вкладки «Дополнительно»
- Учетные записи
- Расширения
- Вид
- Инструменты
- Помощь и дополнительные ресурсы
- Документация браузера
- Онлайн-форумы и сообщества
- Видеоуроки
- Техническая поддержка
- Вопрос-ответ
- Как открыть свойства браузера?
- Что можно настроить в свойствах браузера?
- Как изменить размер текста в браузере?
- Как заблокировать всплывающие окна в браузере?
- Как установить домашнюю страницу в браузере?
Как открыть свойства браузера
Google Chrome
Для открытия свойств браузера Google Chrome необходимо выполнить следующие действия:
- Нажмите на иконку меню в правом верхнем углу браузера (это три точки одна над другой).
- Выберите пункт «Настройки».
- Прокрутите страницу до конца и нажмите на ссылку «Дополнительные параметры».
- В разделе «Система» нажмите кнопку «Открыть папку с настройками».
- Откроется папка «User Data», где вы найдете файл «Preferences».
- Откройте файл «Preferences» с помощью текстового редактора, чтобы просмотреть настройки браузера.
Mozilla Firefox
Чтобы открыть свойства браузера Mozilla Firefox, следуйте инструкции:
- Нажмите на иконку меню в правом верхнем углу браузера (это три горизонтальные линии одна над другой).
- Выберите пункт «Настройки».
- Перейдите в раздел «Общее» и прокрутите страницу до конца.
- Нажмите на кнопку «Кнопка справа от “Настройки”»
- Выберите вкладку «Дополнительно».
- В разделе «Сеть» нажмите на кнопку «Настройки».
- Откроется окно настроек сети, где вы сможете изменить параметры соединения.
Microsoft Edge
Открытие свойств браузера Microsoft Edge осуществите, выполнив данную последовательность действий:
- Нажмите на иконку «Настройки и более» в правом верхнем углу браузера (это три горизонтальные точки).
- Выберите пункт «Настройки».
- Прокрутите страницу до конца и нажмите на ссылку «Дополнительные параметры».
- В разделе «Система» нажмите кнопку «Открыть папку с настройками».
- Выберите пункт «Microsoft Edge».
- Откройте папку «User Data», где вы найдете файл «Preferences».
- Откройте файл «Preferences» с помощью текстового редактора, чтобы просмотреть настройки браузера.
Навигация до свойств
Вариант 1. Используй клавишу F12
Наиболее удобный способ навигации до свойств — воспользоваться клавишей F12. Нажми на эту клавишу, и откроется инструмент разработчика в браузере. Далее выбери нужный элемент на странице и перейди на вкладку «Стили». Здесь можно увидеть список всех свойств, которые применены к выбранному элементу.
Вариант 2. Используй контекстное меню
Навигация до свойств также возможна с помощью контекстного меню браузера. Для этого кликни правой кнопкой мыши на нужный элемент на странице и выбери «Исследовать элемент» (Inspect element). Откроется инструмент разработчика, где нужно перейти на вкладку «Стили», чтобы увидеть список всех свойств элемента.
Вариант 3. Используй CSS-селекторы
Для профессиональных пользователей существует возможность навигации до свойств при помощи CSS-селекторов. Необходимо открыть инструмент разработчика и перейти на вкладку «Консоль». Здесь можно написать селектор для нужного элемента и нажать Enter. После этого откроется список всех свойств, примененных к данному элементу.
Основы вкладки «Общие»
Название
В вкладке «Общие» можно увидеть название браузера и версию.
Главная страница
С помощью поля «Главная страница» можно задать страницу, которая будет открываться при запуске браузера или при нажатии на кнопку «Домой».
Панель инструментов
В данном разделе можно управлять отображением основных элементов интерфейса браузера, таких как панель закладок, адресная строка и т.д.
Язык
Вкладка «Общие» также содержит настройки языка браузера и кодировки страниц. Здесь можно выбрать язык интерфейса браузера, а также язык, который будет использоваться для отображения веб-страниц.
Безопасность
Раздел «Безопасность» позволяет управлять настройками безопасности браузера, такими как блокировка нежелательных сайтов, настройка функций безопасности для работы с SSL-сертификатами и другие параметры.
Детали вкладки «Безопасность»
Информация о защищенном соединении
На этой вкладке можно проверить, защищено ли соединение с сайтом при обмене конфиденциальной информацией. Защищенное соединение обозначается замком в адресной строке браузера и начинается с «https» вместо обычного «http».
Что означает сертификат? Когда вы заходите на сайт с защищенным соединением, браузер проверяет, что сайт действительно принадлежит тому, кем он заявляет себя быть, и что информация, передаваемая между браузером и сайтом, зашифрована. Это подтверждается сертификатом, который выдается сайту доверенным центром сертификации.
Настройки безопасности
На этой вкладке можно изменить настройки безопасности браузера, такие как блокирование всплывающих окон, запрет загрузки файлов с настроенных сайтов и так далее. Настройки будут применяться ко всем сайтам, поэтому следует быть осторожным, чтобы не заблокировать важную функциональность некоторых сайтов.
Запоминание паролей и автозаполнение – эти настройки позволяют сохранять пароли от сайтов и заполнять автоматически данные для входа на сайты. Если ваш браузер хранит пароли в незашифрованном виде, это может привести к утечкам вашей конфиденциальной информации. Поэтому лучше не использовать автозаполнение для важных сайтов и хранить пароли в специальных утилитах для хранения паролей.
Отображение вкладки «Отображение»
Вкладка «Отображение» в браузере
Вкладка «Отображение» отвечает за отображение страницы в браузере.
Настройки отображения вкладки «Отображение»
В настройках вкладки «Отображение» можно выбрать размер шрифта, цвет выделения, цвет фона, а также параметры отображения изображений.
- Размер шрифта: можно выбрать один из заранее заданных размеров шрифта или установить параметры индивидуально;
- Цвет выделения: цвет, который будет использоваться для выделения текста на странице;
- Цвет фона: цвет фона, на котором будет отображаться страница;
- Отображение изображений: включение или отключение отображения изображений на странице.
Настройки вкладки «Отображение» позволяют настроить отображение страницы для оптимального удобства пользователя.
Дополнительные функции вкладки «Дополнительно»
Учетные записи
В разделе «Учетные записи» можно добавлять, редактировать или удалять пользовательские идентификаторы и пароли для доступа к различным веб-сайтам.
Расширения
В «Расширениях» вы можете управлять установленными расширениями браузера. Здесь можно удалять, отключать или настраивать параметры расширений.
Вид
В разделе «Вид» можно настроить зум страницы, изменить шрифты, цвет и стиль. Также здесь доступна функция «Инвертировать цвета», которая может пригодиться для удобства чтения в условиях низкой освещенности.
Инструменты
Здесь можно включить или отключить различные инструменты, такие как «Исправление орфографии» или «Переводчик». Также в этом разделе можно очистить кэш и историю браузера.
Помощь и дополнительные ресурсы
Документация браузера
Большинство браузеров имеют документацию, в которой можно найти ответы на различные вопросы и проблемы. Для открытия документации браузера можно воспользоваться следующими способами:
- Открыть меню браузера и выбрать пункт «Справка» или «Помощь»;
- Нажать на клавиатуре комбинацию «F1»;
- Воспользоваться поисковиком и запросить «документация [название браузера]».
Онлайн-форумы и сообщества
На онлайн-форумах и в сообществах пользователи могут общаться друг с другом и получать помощь от более опытных пользователей. Кроме того, на таких ресурсах можно найти ответы на уже заданные ранее вопросы.
Видеоуроки
Видеоуроки — это отличный способ изучения новых функций или решения проблем с браузером. Такие уроки можно найти на YouTube или других видеохостингах.
Техническая поддержка
Если ничто не помогает, то можно обратиться за помощью к технической поддержке браузера. Контактную информацию можно найти на официальном сайте браузера или в его документации. Обратите внимание, что техническая поддержка может быть платной и вам могут потребовать купить лицензию.
Вопрос-ответ
Как открыть свойства браузера?
Для открытия свойств браузера обычно используются стандартные горячие клавиши на клавиатуре: Alt+Enter или Ctrl+Shift+O (в зависимости от браузера). Также можно найти пункт меню «Свойства» или «Настройки» в верхнем меню браузера.
Что можно настроить в свойствах браузера?
В свойствах браузера можно настроить такие параметры, как размер шрифта и шрифтовую схему, цвета и конфигурацию темы, блокировку всплывающих окон и управление загрузкой файлов. Также можно сохранить закладки, установить домашнюю страницу и настроить безопасность.
Как изменить размер текста в браузере?
Чтобы изменить размер текста в браузере, нужно открыть свойства браузера и найти пункт «Размер шрифта». Обычно он находится в разделе «Внешний вид» или «Настройки». Затем нужно выбрать нужный размер шрифта или использовать регулятор для регулировки масштаба страницы.
Как заблокировать всплывающие окна в браузере?
Чтобы заблокировать всплывающие окна в браузере, нужно открыть свойства браузера и найти пункт «Блокировка всплывающих окон». Обычно он находится в разделе «Безопасность» или «Настройки». Затем нужно включить опцию «Блокировать всплывающие окна» или выбрать уровень блокировки по своему усмотрению.
Как установить домашнюю страницу в браузере?
Чтобы установить домашнюю страницу в браузере, нужно открыть свойства браузера и найти пункт «Домашняя страница». Обычно он находится в разделе «Настройки» или «Общие». Затем нужно ввести адрес желаемой страницы или выбрать текущую страницу в качестве домашней.