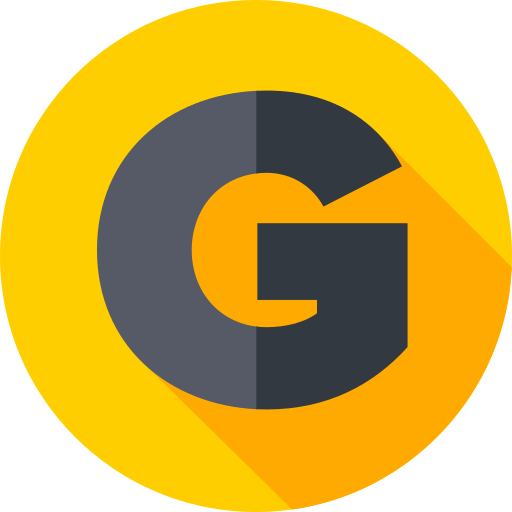Google Фото является одним из самых популярных приложений для хранения и управления фотографиями и видео на Android. Однако, некоторые пользователи сталкиваются с проблемами при попытке загрузить фотографии и видео на Google Фото, которые находятся на SD-карте и не могут получить доступ к карте, поскольку она не находится во внутренней памяти устройства.
Если вы сталкиваетесь с этой проблемой, не волнуйтесь, существует простое решение. В этой пошаговой инструкции мы расскажем, как позволить Google Фото получить доступ к SD-карте в вашем устройстве.
Если вы уже пытались загрузить фотографии или видео на Google Фото и получили ошибку, которая говорит о невозможности доступа к SD-карте, то вы должны следовать инструкциям ниже, чтобы разрешить доступ и загружать все нужные вам медиафайлы.
- Описание проблемы: Google Фото не видит фотографии на SD-карте
- Какие могут быть причины проблемы?
- Какие решения могут помочь?
- Проверка прав доступа к камере и хранилищу
- Проверка доступа к камере
- Проверка доступа к хранилищу
- Открытие приложения «Мои файлы»
- Шаг 1:
- Шаг 2:
- Шаг 3:
- Настройка прав доступа к SD-карте в Моих файлах
- Шаг 1. Открытие Моих файлов
- Шаг 2. Выберите SD-карту
- Шаг 3. Настройка прав доступа
- Шаг 4. Проверьте настройки Google Фото
- Разрешение доступа к SD-карте в приложении Google Фото
- Шаг 1. Откройте настройки приложения Google Фото
- Шаг 2. Разрешите доступ к SD-карте
- Шаг 3. Проверьте настройки
- Проблемы доступа к SD-карте в Google Фото и их решение
- Проблема 1: Нет доступа к фото с SD-карты в Google Фото
- Решение 1: Дайте Google Фото доступ к SD-карте
- Проблема 2: Фото с SD-карты не загружаются в Google Фото
- Решение 2: Проверьте настройки и подключение
- Как сделать SD-карту основным хранилищем фотографий Google Фото
- Шаг 1: Подключите SD-карту к устройству
- Шаг 2: Откройте приложение Google Фото
- Шаг 3: Выберите SD-карту как основное хранилище
- Шаг 4: Сохранение фото и видео на SD-карту
- Резюме: пошаговая инструкция позволит Google Фото получить доступ к SD-карте
- Шаг 1: Открыть приложение Google Фото
- Шаг 2: Открыть настройки
- Шаг 3: Выбрать «Настройки приложения»
- Шаг 4: Включить доступ к SD-карте
- Шаг 5: Разрешить доступ по запросу
- Шаг 6: Сохранить изменения
- Вопрос-ответ
- Как настроить Google Фото на использование SD-карты в качестве главного места хранения?
- Как убедиться, что Google Фото использует SD-карту в качестве основного места хранения?
- Могу ли я сохранять фото и видео только на SD-карте, не используя внутреннюю память устройства?
- Что делать, если не удается сохранить фото на SD-карте через приложение Google Фото?
- Могут ли фото, сохраненные на SD-карте через Google Фото, быть потеряны при форматировании карты или ее замене на новую?
Описание проблемы: Google Фото не видит фотографии на SD-карте
Какие могут быть причины проблемы?
Эта проблема может возникнуть, если у вас нет правильных разрешений на доступ к SD-карте с вашего устройства. Также возможно, что Google Фото не имеет доступа к SD-карте, что мешает ему видеть фотографии на карте.
Какие решения могут помочь?
Чтобы решить эту проблему, попробуйте сделать следующее:
- Проверьте настройки доступа к SD-карте на вашем устройстве и убедитесь, что приложению Google Фото разрешен доступ к карте.
- Попробуйте перезапустить приложение Google Фото и проверьте, видит ли приложение теперь фотографии на SD-карте.
- Если проблема все еще существует, попробуйте импортировать фотографии на ваше устройство, а затем перенести их на Google Фото из папки на вашем устройстве.
Проверка прав доступа к камере и хранилищу
Проверка доступа к камере
Перед тем, как дать Google Фото доступ к вашей камере, нужно убедиться, что настройки доступа к камере включены.
- Откройте настройки вашего устройства.
- Перейдите в раздел «Приложения и уведомления».
- Выберите раздел «Приложения».
- Найдите Google Фото в списке и выберите его.
- Убедитесь, что доступ к камере включен. Если нет, то переключите его в положение «Включено».
Проверка доступа к хранилищу
Для того, чтобы Google Фото могло получить доступ к фотографиям на SD-карте, необходимо предоставить приложению соответствующие права.
- Откройте настройки вашего устройства.
- Перейдите в раздел «Приложения и уведомления».
- Выберите раздел «Приложения».
- Найдите Google Фото в списке и выберите его.
- Убедитесь, что доступ к хранилищу включен. Если нет, то переключите его в положение «Включено».
Примечание: Если вы используете Android 10 или выше, доступ к хранилищу будет предоставлен автоматически, без необходимости его включения вручную.
Открытие приложения «Мои файлы»
Шаг 1:
Откройте меню приложений на своем устройстве. Меню приложений это иконка с 6 точками внизу экрана домашнего экрана.
Шаг 2:
Найдите иконку «Мои файлы». Обычно она находится в папке «Google» или «Google Apps». Если вы не можете найти приложение, воспользуйтесь функцией поиска приложений в меню приложений.
Шаг 3:
Нажмите на иконку «Мои файлы», чтобы открыть приложение. Вы будете перенаправлены на главную страницу приложения, где вы сможете увидеть все файлы и папки, находящиеся на вашем устройстве или в облачном хранилище.
Настройка прав доступа к SD-карте в Моих файлах
Шаг 1. Открытие Моих файлов
Первым шагом откройте приложение «Мои файлы» на своем устройстве.
Шаг 2. Выберите SD-карту
Далее выберите «SD-карта» в списке доступных устройств.
Шаг 3. Настройка прав доступа
- Нажмите на три точки в правом верхнем углу экрана, чтобы открыть меню.
- Выберите «Настройки» и далее «Права доступа».
- Переключите разрешение на «Включено», чтобы позволить приложениям получать доступ к SD-карте.
Шаг 4. Проверьте настройки Google Фото
Наконец, после настройки прав доступа к SD-карте убедитесь, что Google Фото имеет необходимые разрешения для доступа к SD-карте. Это можно сделать, открыв меню «Настройки» в Google Фото и выбрав «Хранилище и устройства». Если SD-карта не появляется в списке доступных устройств, повторите шаги 3-4.
Разрешение доступа к SD-карте в приложении Google Фото
Шаг 1. Откройте настройки приложения Google Фото
Для начала необходимо открыть настройки приложения Google Фото. Нажмите на иконку приложения на экране своего устройства и выберите кнопку «Настройки».
Шаг 2. Разрешите доступ к SD-карте
В разделе «Общие настройки» прокрутите вниз и найдите опцию «Доступ к хранилищу». В этом разделе переключите выключатель рядом с «SD-карта», чтобы разрешить приложению Google Фото получить доступ к файлам на вашей SD-карте.
Шаг 3. Проверьте настройки
Чтобы убедиться, что доступ к SD-карте успешно предоставлен, можно проверить настройки доступа. Для этого вернитесь в меню «Настройки» и выберите «Доступ к файлам». Здесь вы увидите список приложений, которые имеют доступ к файлам на вашем устройстве. Убедитесь, что Google Фото указано как приложение, имеющее доступ к SD-карте.
Проблемы доступа к SD-карте в Google Фото и их решение
Проблема 1: Нет доступа к фото с SD-карты в Google Фото
Когда пользователь пытается открыть фотографии с SD-карты в Google Фото, он может столкнуться с тем, что доступ к этим фото ограничен. При этом у пользователя нет возможности редактировать, удалять или отправлять фотографии в облако.
Решение 1: Дайте Google Фото доступ к SD-карте
Чтобы предоставить доступ к SD-карте в Google Фото, нужно выполнить несколько простых шагов. Сначала нужно открыть приложение Google Фото и нажать на значок меню в верхнем левом углу. Затем выберите «Настройки» и выберите «Хранение и копирование». Далее нужно включить переключатель напротив «Доступ к SD-карте».
Проблема 2: Фото с SD-карты не загружаются в Google Фото
Если у пользователя уже есть доступ к фотографиям на SD-карте, но они не загружаются в Google Фото, то возможно, в этом проблема. Причиной может быть наличие ошибок или проблем с настройками.
Решение 2: Проверьте настройки и подключение
Для решения этой проблемы нужно проверить следующие настройки и подключение:
- Уверьтесь, что устройство подключено к интернету;
- Проверьте настройки Google Фото и убедитесь, что фотографии от клиентского приложения загружаются в библиотеку;
- Проверьте настройки доступа к SD-карте в Google Фото;
- Удалите и повторно добавьте SD-карту в устройство.
Как сделать SD-карту основным хранилищем фотографий Google Фото
Шаг 1: Подключите SD-карту к устройству
Для того, чтобы использовать SD-карту как основное хранилище фотографий, необходимо подключить ее к устройству, на котором установлено приложение Google Фото.
- Вставьте SD-карту в соответствующий слот устройства.
- Если ваше устройство не имеет встроенного слота для SD-карт, используйте картридер для подключения карты к устройству.
Шаг 2: Откройте приложение Google Фото
Откройте приложение Google Фото на устройстве и перейдите в настройки.
- Нажмите на значок «Три полоски» в верхнем левом углу экрана.
- Выберите «Настройки» из выпадающего меню.
Шаг 3: Выберите SD-карту как основное хранилище
Выберите SD-карту как основное хранилище для Google Фото.
- Нажмите на «Хранение и копии» в меню настроек.
- Выберите «Основной путь сохранения» и затем нажмите на «SD-карта» в меню выбора.
Примечание: Если этот вариант недоступен, убедитесь, что SD-карта подключена к устройству и доступна для чтения.
Шаг 4: Сохранение фото и видео на SD-карту
Теперь все новые фотографии и видео будут сохраняться на SD-карту, а не во встроенной памяти устройства.
- Откройте приложение Google Фото и сделайте фотографию или видео.
- Файл будет автоматически сохранен на SD-карту.
Использование SD-карты как основного хранилища для Google Фото может быть особенно полезно в случае, если встроенная память устройства заканчивается или вы планируете хранить большое количество фотографий и видео.
Резюме: пошаговая инструкция позволит Google Фото получить доступ к SD-карте
Шаг 1: Открыть приложение Google Фото
Для начала, откройте приложение Google Фото на вашем мобильном устройстве.
Шаг 2: Открыть настройки
Откройте меню настроек, нажав на иконку с тремя точками в правом верхнем углу экрана.
Шаг 3: Выбрать «Настройки приложения»
В меню настроек выберите «Настройки приложения» и прокрутите до раздела «Хранение и кэш».
Шаг 4: Включить доступ к SD-карте
В разделе «Хранение и кэш» включите опцию «Доступ к SD-карте».
Шаг 5: Разрешить доступ по запросу
Также можно выбрать опцию «Разрешить доступ по запросу», чтобы позволить приложению Google Фото получать доступ к SD-карте только при запросе пользователя.
Шаг 6: Сохранить изменения
Не забудьте сохранить изменения, нажав на кнопку «Сохранить» в правом верхнем углу экрана.
Следуя этой простой пошаговой инструкции, вы сможете позволить приложению Google Фото получить доступ к SD-карте на вашем мобильном устройстве. Теперь вы можете хранить и синхронизировать свои фотографии и видео, хранящиеся на SD-карте, с помощью Google Фото.
Вопрос-ответ
Как настроить Google Фото на использование SD-карты в качестве главного места хранения?
Для начала нужно открыть приложение Google Фото на своем устройстве. Затем перейдите в меню «Настройки» и выберите «Хранение и настройки». Далее в разделе «Хранилище» выберите «Использовать SD-карту (если есть) в качестве места хранения». Подтвердите свой выбор и теперь все ваши фото и видео будут сохранятся на SD-карте.
Как убедиться, что Google Фото использует SD-карту в качестве основного места хранения?
Для проверки нужно перейти в меню «Настройки» в приложении Google Фото и выбрать «Хранение и настройки». В разделе «Хранилище» вы сможете увидеть, используется ли SD-карта в качестве главного места хранения. Также, в приложении Google Фото можно открыть любую фотографию и в настройках просмотра будет указано, где она была сохранена (на устройстве или на SD-карте).
Могу ли я сохранять фото и видео только на SD-карте, не используя внутреннюю память устройства?
Да, вы можете выбрать только SD-карту в качестве места хранения для ваших фото и видео. Для этого нужно открыть приложение Google Фото, перейти в меню «Настройки» и выбрать «Хранение и настройки». В разделе «Хранилище» выберите «Использовать SD-карту (если есть) в качестве места хранения» и подтвердите свой выбор. Теперь все ваши фото и видео будут сохранятся только на SD-карте.
Что делать, если не удается сохранить фото на SD-карте через приложение Google Фото?
Если вы столкнулись с проблемой сохранения фото на SD-карте через приложение Google Фото, то сначала проверьте, правильно ли вы настроили приложение на использование SD-карты. Если настройки верны, то попробуйте перезагрузить устройство и повторить попытку. Если проблема сохраняется, то может помочь удаление приложения Google Фото и его повторная установка.
Могут ли фото, сохраненные на SD-карте через Google Фото, быть потеряны при форматировании карты или ее замене на новую?
Нет, фото и видео, сохраненные на SD-карте через приложение Google Фото, будут сохранены в облаке и не пропадут при форматировании карты или ее замене. После вставки новой SD-карты в устройство и настройки приложения Google Фото на использование новой карты, все сохраненные ранее фото и видео будут автоматически загружены из облака на новую карту.