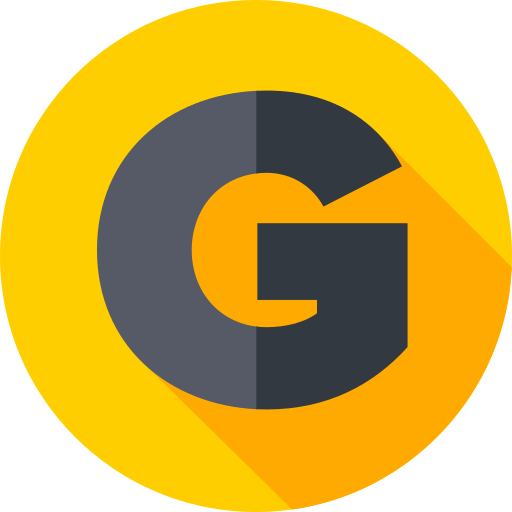Обычно, при использовании программного обеспечения, вы можете столкнуться с ошибками. Одна из таких ошибок — Bind key command attach a command to a key. Чтобы исправить эту ошибку в программе, вам нужно понимать, какая вызывает проблему и как ее решить.
В данной статье мы подробно рассмотрим, какая это ошибка, как ее обнаружить и как исправить. Мы также предоставим несколько методов и рекомендаций, чтобы помочь вам избежать этой ошибки в будущем.
Прочитайте эту статью, чтобы научиться решать ошибку Bind key command attach a command to a key в вашей программе.
- Как исправить ошибку Bind key command attach a command to a key? — Подробное руководство
- Шаг 1: Проверьте синтаксис вашей команды
- Шаг 2: Проверьте, что файл с командой существует
- Шаг 3: Проверьте наличие прав доступа
- Шаг 4: Проверьте, что используемый ключ привязан к нужной команде
- Шаг 5: Перезапустите игру и попробуйте выполнить команду еще раз
- Понимание ошибки
- Что такое ошибка Bind key command attach a command to a key?
- Почему возникает ошибка Bind key command attach a command to a key?
- Как исправить ошибку Bind key command attach a command to a key?
- Проверка наличия команды
- Как узнать, есть ли команда в списке доступных команд?
- Как просмотреть список всех команд?
- Проверка наличия сценария
- Шаг 1: Откройте консоль разработчика
- Шаг 2: Перейдите на вкладку Sources
- Шаг 3: Проверьте наличие сценария
- Шаг 4: Поиск ошибок в сценарии
- Изменение конфигурационного файла
- Шаг 1: Открытие файла
- Шаг 2: Открытие файла и редактирование
- Шаг 3: Сохранение файла
- Удаление биндов
- Удаление отдельного бинда
- Удаление всех биндов
- Проверка биндов перед удалением
- Использование команды unbindall
- Что такое команда unbindall?
- Как использовать команду unbindall?
- Будет ли использование команды unbindall влиять на настройки мыши и геймпада?
- Переустановка игры
- Шаг 1: Сохранение важных данных
- Шаг 2: Удаление игры
- Шаг 3: Переустановка игры
- Шаг 4: Восстановление данных
- Шаг 5: Обновление игры
- Заключение
- Вопрос-ответ
- Не получается привязать команду к клавише, что делать?
- Как узнать, какая команда привязана к клавише в данный момент?
- Как изменить команду, привязанную к клавише?
- Могу ли я привязать несколько команд к одной клавише?
- Что делать, если после изменения конфигурационного файла изменения не применяются?
Как исправить ошибку Bind key command attach a command to a key? — Подробное руководство
Шаг 1: Проверьте синтаксис вашей команды
Первым делом, убедитесь, что синтаксис вашей команды прописан корректно. Проверьте, что вы правильно прописали имя команды, путь к файлу с командой и параметры, если они нужны.
- Имя команды должно начинаться со знака двоеточия (:), например: :mycommand
- Путь к файлу с командой должен быть указан полностью или относительно корневой директории игры, например: E:/Games/mygame/scripts/mycommand.py или scripts/mycommand.py
- Параметры команды должны быть разделены пробелами и указаны в правильном порядке, например: :mycommand param1 param2
Шаг 2: Проверьте, что файл с командой существует
Убедитесь, что файл с командой существует и находится в указанном вами пути. Если файл был перемещен или удален, вам нужно изменить путь к файлу в команде.
Шаг 3: Проверьте наличие прав доступа
Если файл с командой находится в защищенной директории, убедитесь, что вы имеете достаточно прав доступа для выполнения команды.
Шаг 4: Проверьте, что используемый ключ привязан к нужной команде
Если ошибка Bind key command attach a command to a key возникает при попытке выполнить команду с помощью ключа, убедитесь, что этот ключ был правильно привязан к нужной команде.
Для проверки привязки ключа к команде вам нужно выполнить следующий код:
- Откройте консоль игры.
- Введите команду «bind» без кавычек, затем нажмите Enter. Вы увидите список всех привязок ключей к командам в формате «ключ — команда».
- Найдите в списке ключ, который вы пытаетесь использовать, и убедитесь, что он привязан к нужной команде.
- Если привязка ключа не верна, вы можете изменить ее, используя команду «bind» вместе с нужным ключом и именем команды.
Шаг 5: Перезапустите игру и попробуйте выполнить команду еще раз
Если вы выполнили все вышеперечисленные действия, но ошибка Bind key command attach a command to a key по-прежнему возникает, попробуйте перезапустить игру и выполнить команду еще раз.
| Не решает проблему? | Если после всех этих шагов проблема не решена, можете попробовать обратиться к разработчикам игры или сообществу на форуме, возможно, они смогут предоставить вам дополнительную информацию или помощь. |
Понимание ошибки
Что такое ошибка Bind key command attach a command to a key?
Ошибка Bind key command attach a command to a key может возникнуть во время работы с командным интерфейсом операционной системы, когда использование команды bind, предназначенной для привязки команды к клавишам на клавиатуре, содержит неправильный синтаксис.
Почему возникает ошибка Bind key command attach a command to a key?
Ошибка Bind key command attach a command to a key возникает, когда команда bind производится с неправильным форматом. Это может произойти, если в команде используются некорректные синтаксические параметры, отсутствуют обязательные аргументы или производится попытка привязать несуществующую команду к клавише.
Как исправить ошибку Bind key command attach a command to a key?
Чтобы исправить ошибку Bind key command attach a command to a key, необходимо внимательно проверить синтаксис используемой команды bind и убедиться, что она соответствует правильному формату. Дополнительно можно проверить наличие заданных команд и необходимых аргументов. В случае нахождения ошибки, необходимо внести соответствующие поправки и повторить попытку привязки клавиш к желаемым командам.
Проверка наличия команды
Как узнать, есть ли команда в списке доступных команд?
Перед тем, как привязать команду к клавише, необходимо убедиться, что данная команда есть в списке доступных команд. Для этого можно воспользоваться командой bind с опцией -q (query).
Пример:
- Откройте консоль (кнопка «Тильда» ~ на клавиатуре).
- Введите команду:
bind -q <command>, где <command> — название команды, которую нужно проверить. - Нажмите Enter.
Если данная команда найдена, то вы увидите список всех связанных с ней клавиш. Если команда не найдена, то консоль выведет сообщение об ошибке.
Как просмотреть список всех команд?
Для просмотра списка всех доступных команд можно воспользоваться командой bind без каких-либо опций.
Пример:
- Откройте консоль (кнопка «Тильда» ~ на клавиатуре).
- Введите команду:
bind. - Нажмите Enter.
Вы увидите список всех команд, которые можно привязать к клавишам, и их соответствующие действия. Если команд слишком много, то консоль выведет только часть списка.
Проверка наличия сценария
Шаг 1: Откройте консоль разработчика
Для начала проверки наличия сценария необходимо открыть консоль разработчика браузера. Нажмите F12 на клавиатуре или выберите Developer Tools в меню браузера.
Шаг 2: Перейдите на вкладку Sources
После открытия консоли разработчика, перейдите на вкладку Sources. Эта вкладка отображает все загруженные сценарии.
Шаг 3: Проверьте наличие сценария
- Прокрутите список сценариев, чтобы найти нужный.
- Если вы не знаете название сценария, используйте поиск.
- Если сценария не нашлось, проверьте, правильно ли вы указали путь к файлу.
Шаг 4: Поиск ошибок в сценарии
Если вы нашли сценарий, но у вас возникли проблемы при его выполнении, перейдите на вкладку Console и проверьте наличие ошибок. Рядом с сообщением об ошибке будет указан файл и строка, на которой произошла ошибка. Это поможет вам быстро найти и исправить ошибку.
Изменение конфигурационного файла
Шаг 1: Открытие файла
Перед тем как иметь возможность изменить конфигурационный файл, необходимо его найти и открыть. Наиболее распространенным местом расположения данного файла является папка с программой, которую вы хотите настроить. Для большинства программ это папка с именем «Program Files».
Шаг 2: Открытие файла и редактирование
Когда вы нашли файл, который нужно изменить («conf», «config», «preferences» и т.д.), можно открыть его с помощью любого текстового редактора. Наиболее распространенным текстовым редактором является «Блокнот».
Когда файл открыт, вы можете начать редактирование. Важно помнить, что необходимо быть осторожным и следить за правильностью написания кода. Ошибки могут привести к некорректной работе программы.
Шаг 3: Сохранение файла
После внесения изменений в конфигурационный файл, важно сохранить файл с новыми параметрами настроек. Обычно файл сохраняется в той же директории, где был найден. Не забывайте проверить корректность работоспособности программы после изменения конфигурационного файла.
Удаление биндов
Удаление отдельного бинда
Если вы хотите удалить отдельный бинд, вам нужно использовать команду unbind и нажать на клавишу, которую вы хотите отвязать от команды. Например, если вы хотите удалить бинд на клавишу ‘X’, вам нужно ввести следующую команду:
unbind X
Удаление всех биндов
Если вы хотите удалить все бинды, вы можете использовать команду unbindall. Эта команда отвязывает все клавиши от любых команд. Например:
unbindall
Будьте внимательны, используя эту команду, поскольку она отвязывает все клавиши. Вы можете потерять доступ к важным командам, которые были привязаны к клавишам.
Проверка биндов перед удалением
Перед тем, как удалять бинды, хорошей идеей будет проверить, какие команды привязаны к каким клавишам. Вы можете использовать команду ‘bindlist’ для вывода списка всех биндов в консоли. Например:
bindlist
Эта команда выведет список всех привязанных клавиш и соответствующих команд в консоли. Это позволит вам сделать информированный выбор, какие бинды нужно удалить.
Использование команды unbindall
Что такое команда unbindall?
Команда unbindall используется для удаления всех связок клавиш и команд в игре. Это пригодится, если вы хотите полностью сбросить все настройки и начать с чистого листа.
Как использовать команду unbindall?
Для использования команды unbindall необходимо открыть консоль команд игры и ввести следующую команду:
unbindall
После выполнения этой команды все связки клавиш будут удалены, и вы сможете настроить их заново. Обратите внимание, что эта команда также удалит связки клавиш для других игроков, которые играют на этом же компьютере.
Будет ли использование команды unbindall влиять на настройки мыши и геймпада?
Нет, команда unbindall только удаляет связки клавиш. Настройки мыши и геймпада останутся нетронутыми.
Переустановка игры
Шаг 1: Сохранение важных данных
Переустановка игры может привести к потере сохраненных данных, таких как профиль, настройки и сохранения игры. Поэтому важно сохранить эти данные перед переустановкой игры. Советуем сделать резервную копию файлов, например, на внешний жесткий диск или облачное хранилище.
Шаг 2: Удаление игры
Перед переустановкой игры необходимо удалить ее с компьютера. Для этого зайдите в Панель управления, выберите «Программы и компоненты» и найдите установленную игру. Нажмите на нее правой кнопкой мыши и выберите «Удалить». Следуйте инструкциям на экране, чтобы завершить процесс удаления.
Шаг 3: Переустановка игры
После удаления игры скачайте ее заново с официального сайта разработчика или из другого официального источника. Следуйте инструкциям по установке и выберите папку для установки игры. Убедитесь, что установили все необходимые компоненты, такие как дополнительные программы и драйверы.
Шаг 4: Восстановление данных
После установки игры проверьте, что сохраненные данные сохранились. Если сохранения игры не были перенесены автоматически, то скопируйте их обратно в соответствующую папку, которая была создана при установке игры. Если необходимы настройки, то запустите игру и настройте ее заново.
Шаг 5: Обновление игры
Возможно, после переустановки игры, ее нужно обновить. Проверьте, есть ли доступные обновления на сайте разработчика и установите их при необходимости. Это поможет исправить возможные ошибки и улучшить производительность игры.
Заключение
Переустановка игры может помочь исправить проблемы с игрой, но перед этим необходимо сохранить данные и правильно удалить игру. Следуя инструкциям, вы сможете успешно переустановить игру и продолжить играть без проблем.
Вопрос-ответ
Не получается привязать команду к клавише, что делать?
Возможно, вы не указали правильно путь к файлу с командой. Убедитесь, что вы правильно указали путь и файл существует. Также, убедитесь, что вы используете правильный синтаксис команды в файле.
Как узнать, какая команда привязана к клавише в данный момент?
Вы можете просмотреть все команды, привязанные к клавишам, в файле конфигурации. Найдите строку с именем клавиши и посмотрите, какая команда используется.
Как изменить команду, привязанную к клавише?
Откройте файл конфигурации и найдите строку с именем клавиши. Замените команду на новую, которую вы хотите использовать.
Могу ли я привязать несколько команд к одной клавише?
Да, вы можете использовать запятую для разделения нескольких команд в одной строке.
Что делать, если после изменения конфигурационного файла изменения не применяются?
Перезапустите программу, чтобы изменения вступили в силу.