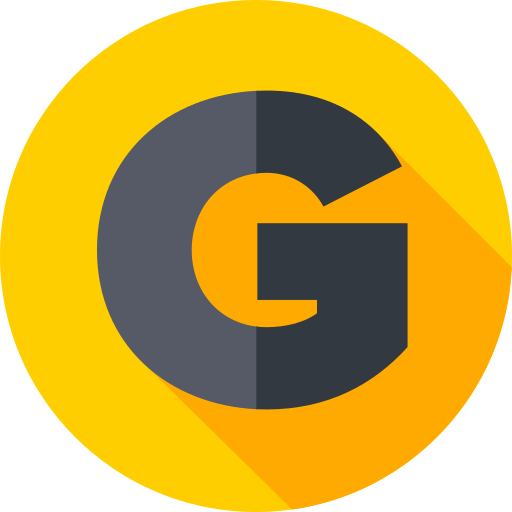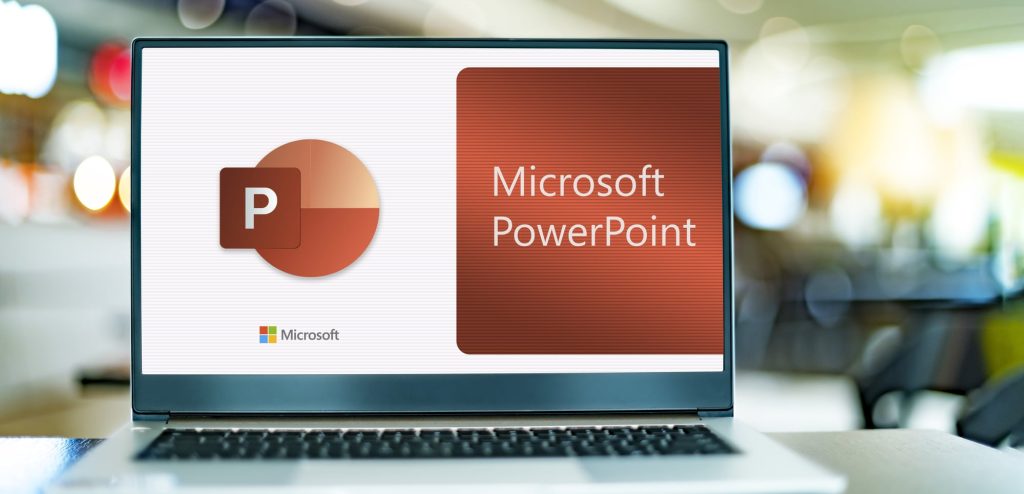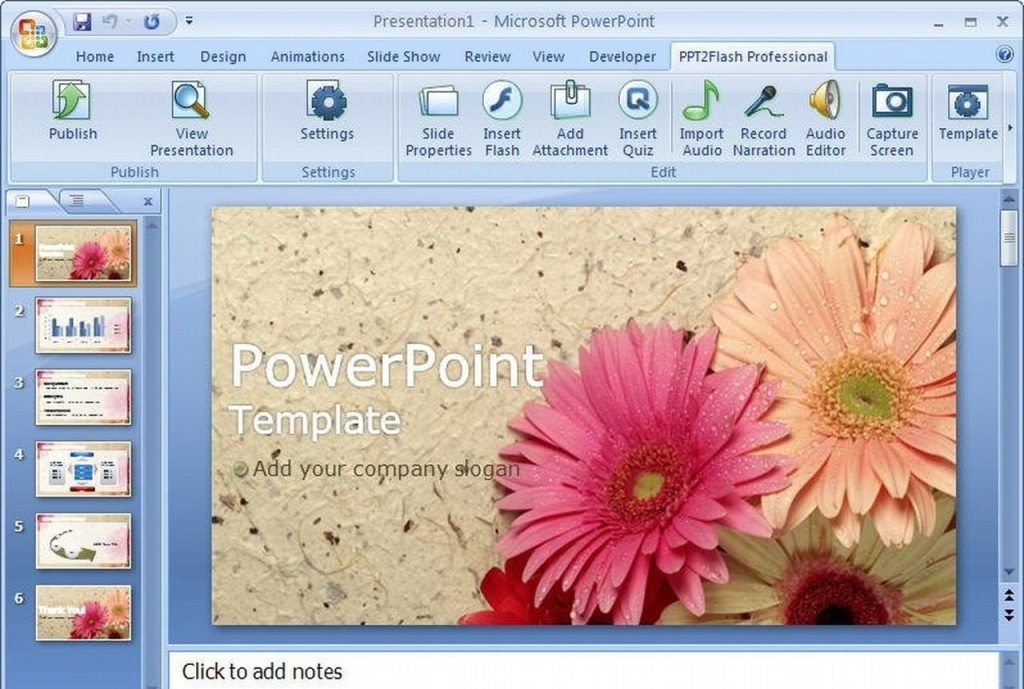Powerpoint — одна из самых популярных программ для создания презентаций. Однако, некоторым пользователям приходится столкнуться с проблемой переноса слов по буквам. Узнайте, как исправить эту проблему с помощью наших советов от профессионалов.
Перенос слов по буквам может появляться, когда Powerpoint не может разбить длинную строку на несколько слов. Это может произойти из-за ограничений ширины текстового блока, выбранного шрифта или настроек переноса слов в программе.
Но не отчаивайтесь! Существует несколько способов, чтобы решить эту проблему и сделать вашу презентацию совершенной. В этой статье мы расскажем вам о них подробнее.
- Как исправить проблему: Powerpoint переносит слова по буквам
- 1. Измените размер шрифта и стиля
- 2. Измените ширину столбца
- 3. Измените настройки переноса
- 4. Протестируйте презентацию
- Изучите причины:
- Неправильное настройка локальных настроек
- Некорректный шрифт
- Неправильная версия Powerpoint
- Неправильный размер или разрешение слайда
- Внимательно изучите шрифты:
- Отключите автоадаптивность:
- Что такое автоадаптивность?
- Почему нужно отключить?
- Как отключить автоадаптивность?
- Проверьте настройки расширения:
- 1. Проверьте настройки шрифтов
- 2. Измените настройки переноса слов
- 3. Обновите расширение
- 4. Отключите расширение
- Измените масштаб презентации:
- 1. Уменьшите масштаб:
- 2. Используйте «Адаптивный макет»:
- 3. Проверьте компьютер на наличие обновлений:
- Проверьте обновления Powerpoint:
- 1. Проверьте наличие обновлений:
- 2. Обновите программу:
- 3. Запустите Powerpoint в безопасном режиме:
- 4. Обратитесь в службу поддержки:
- Используйте простые макеты:
- Не перегружайте слайд контентом
- Используйте изображения и графики
- Регулярно используйте заголовки и подзаголовки
- Вопрос-ответ
- Почему Powerpoint переносит слова по буквам?
- Как изменить размер шрифта в Powerpoint?
- Что делать, если количество символов в строке слишком большое?
- Как использовать функцию автоматического переноса слов в Powerpoint?
Как исправить проблему: Powerpoint переносит слова по буквам
1. Измените размер шрифта и стиля
Проверьте размер шрифта и его стиль в вашем Powerpoint. Если используется слишком мелкий или слишком крупный шрифт, это может привести к переносу слов по буквам. Попробуйте изменить размер шрифта и его стиль, чтобы оптимизировать их для вашей презентации.
2. Измените ширину столбца
Если вы используете таблицы в своей презентации, попробуйте изменить ширину столбца. Если столбец слишком узкий, это может привести к переносу слов по буквам. Расширьте столбец, чтобы слова помещались на одной строке.
3. Измените настройки переноса
Powerpoint имеет настройки переноса, которые могут повлиять на то, как слова отображаются в презентации. Проверьте настройки переноса, чтобы установить их в соответствии с нуждами вашей презентации.
- Откройте вкладку «Файл» в Powerpoint и выберите «Параметры».
- Выберите «Расширенные параметры» и найдите раздел «Оформление документов».
- Установите флажок напротив «Отображать символ переноса» и выберите желаемые настройки переноса.
4. Протестируйте презентацию
Перед показом презентации протестируйте ее, чтобы убедиться, что слова не переносятся по буквам. Прочтите каждый слайд внимательно и проверьте, что все слова помещаются на одной строке. Если вы обнаружите проблему, внесите необходимые изменения и протестируйте презентацию снова.
Изучите причины:
Неправильное настройка локальных настроек
Если у вас установлены неправильные локальные настройки, то это может привести к проблемам форматирования текста в Powerpoint. Например, если вы используете не поддерживаемый язык или формат, это может вызвать перенос слов по буквам.
Некорректный шрифт
Если вы используете некорректный или устаревший шрифт, это может привести к проблемам с форматированием текста в Powerpoint. В этом случае, вам нужно убедиться, что вы используете актуальный и поддерживаемый шрифт.
Неправильная версия Powerpoint
Если вы используете устаревшую версию Powerpoint, это может привести к проблемам с форматированием текста. Обновите программное обеспечение до последней версии и проверьте, исправилась ли проблема.
Неправильный размер или разрешение слайда
Если размер или разрешение слайда неправильно настроены, то это может привести к проблемам с форматированием текста. Проверьте настройки слайда и попробуйте изменить размер или разрешение.
Внимательно изучите шрифты:
Проблема потери пробелов между словами в Powerpoint может возникать из-за несовместимости шрифтов. Возможно, вы добавили в свою презентацию шрифты, которые не установлены на компьютере, где открывается презентация. В таком случае, Powerpoint автоматически заменяет шрифты на более стандартные, что может привести к потере пробелов.
Чтобы избежать данной проблемы, особенно если вы работаете на разных компьютерах, используйте стандартные шрифты, которые есть в каждом клиенте Office. Также рекомендуется использовать только один шрифт во всей презентации, чтобы избежать несовместимостей.
Совет: Перед отправкой презентации на другой компьютер, проверьте, есть ли на этом компьютере все необходимые шрифты. Если необходимо использовать нестандартный шрифт, включите его в файл презентации (выберите «Сохранить как» и отметьте «В пакете», включая шрифты).
Отключите автоадаптивность:
Что такое автоадаптивность?
Автоадаптивность — это функция Powerpoint, которая позволяет автоматически переносить слова по буквам, если они не вмещаются в заданную область.
Почему нужно отключить?
Если вы заметили, что Powerpoint переносит слова по буквам, это может нарушить качество вашей презентации и ухудшить ее читаемость. Кроме того, автоадаптивность Powerpoint может породить множество ошибок и глюков, особенно если вы работаете с разными языками и шрифтами.
Как отключить автоадаптивность?
- Откройте Powerpoint и выберите вкладку «Файл».
- Нажмите на «Опции».
- Выберите «Дополнительно».
- Прокрутите вниз до раздела «Расположение текста и представление» и снимите галочку с опции «Автоподгонка текста по ширине слайда».
- Нажмите на «ОК».
После того, как вы отключите автоадаптивность Powerpoint, убедитесь, что все тексты на слайдах презентации выровнены по центру и не выходят за пределы области.
Проверьте настройки расширения:
1. Проверьте настройки шрифтов
Ваше расширение могло изменить шрифты в Powerpoint. Проверьте настройки шрифтов в расширении и убедитесь, что они соответствуют стандартным настройкам Powerpoint.
2. Измените настройки переноса слов
Powerpoint имеет настройки переноса слов, которые могут быть изменены при установке расширения. Проверьте настройки переноса слов в Powerpoint и убедитесь, что они соответствуют вашим предпочтениям.
3. Обновите расширение
Если настройки не помогают, может потребоваться обновить установленное расширение. Проверьте, если есть обновления для расширения и установите их, чтобы исправить проблему.
4. Отключите расширение
Если вы по-прежнему сталкиваетесь с проблемой, попробуйте отключить расширение временно. Если проблема решается после отключения расширения, значит, оно является источником проблемы. В таком случае, вы можете удалить расширение или попросить разработчиков расширения о помощи в решении проблемы.
Измените масштаб презентации:
1. Уменьшите масштаб:
Если ваши слова в Powerpoint переносятся по буквам, значит, возможно, вам нужно уменьшить масштаб презентации. Для этого перейдите в меню «Вид».
Выберите опцию «Масштабирование». В разделе «Масштаб» уменьшите значение до 50% или 75%. После этого проверьте, изменилось ли отображение текста в презентации.
2. Используйте «Адаптивный макет»:
Если уменьшение масштаба презентации не помогло, попробуйте изменить макет. Для этого перейдите в меню «Оформление».
Выберите один из «Адаптивных макетов», которые подстроятся под ваш контент и разместят его так, чтобы слова не переносились по буквам.
3. Проверьте компьютер на наличие обновлений:
Если ничего не помогает, значит, возможно, проблема не на стороне программы. Проверьте компьютер на наличие обновлений и загружайте все, что доступно, включая Word, Excel, PowerPoint, Windows и другие приложения, которые вы используете.
После обновления все проблемы с Powerpoint должны исчезнуть.
Проверьте обновления Powerpoint:
1. Проверьте наличие обновлений:
Прежде чем начинать работу с Powerpoint, убедитесь, что у вас установлена последняя версия программы. Часто обновления содержат исправления ошибок и улучшения в работе программы, в том числе и в реализации переноса слов.
2. Обновите программу:
Если у вас установлена устаревшая версия Powerpoint, необходимо обновить ее до последней версии. Для этого откройте программу и перейдите во вкладку «Справка». Выберите пункт «Обновления», чтобы проверить наличие и загрузить последние обновления.
3. Запустите Powerpoint в безопасном режиме:
Если обновление не решило проблему с переносом слов, попробуйте запустить программу в безопасном режиме. Для этого зажмите клавишу Shift и дважды щелкните на ярлыке программы. В безопасном режиме отключаются все дополнения и настройки, что может помочь выявить причину проблемы с переносом слов.
4. Обратитесь в службу поддержки:
Если вы проделали все вышеописанные шаги и проблема с переносом слов не исчезла, обратитесь в службу поддержки Powerpoint. Сотрудники службы помогут вам решить проблему, предоставят необходимые инструкции и рекомендации по устранению ошибок.
Используйте простые макеты:
Не перегружайте слайд контентом
Используйте простые макеты для своих слайдов, чтобы избежать перегрузки контентом. Старайтесь ограничивать количество текста на каждом слайде до минимума и использовать ключевые фразы, которые позволят заинтересовать слушателей.
Используйте изображения и графики
Для визуализации вашей информации используйте изображения и графики. Старайтесь использовать простые и чистые изображения, чтобы они не отвлекали внимание от контента на слайде.
- Используйте яркие цвета, чтобы привлечь внимание к ключевым элементам.
- Но не забывайте о согласованности цветовой палитры, чтобы создать единый стиль.
Регулярно используйте заголовки и подзаголовки
Разделяйте свой слайд на секции с помощью заголовков и подзаголовков. Это позволит слушателям лучше понимать структуру вашей презентации и легко переключаться между темами.
- Используйте нумерованные и маркированные списки, чтобы отобразить последовательности и связь между элементами.
Следуя этим простым советам, вы сможете создать эффективную презентацию, которая увлечет вашу аудиторию и поможет вам донести свои мысли и идеи.
Вопрос-ответ
Почему Powerpoint переносит слова по буквам?
Powerpoint переносит слова по буквам, когда длинное слово не помещается на строке и не может быть перенесено целиком на следующую строку. В этом случае программа переносит слово по буквам, чтобы вместить его на текущей строке.
Как изменить размер шрифта в Powerpoint?
Чтобы изменить размер шрифта в Powerpoint, необходимо выделить текст, который нужно изменить, и затем нажать правой кнопкой мыши на нем. В открывшемся меню выберите пункт «Шрифт». В появившемся диалоговом окне можно выбрать желаемый размер шрифта.
Что делать, если количество символов в строке слишком большое?
Если количество символов в строке слишком большое, то необходимо уменьшить его. Для этого можно разбить текст на две или более строки, используя перенос слов либо пробельные символы. Также стоит обратить внимание на размер шрифта, так как уменьшение его размера может помочь уместить больше символов на одной строке.
Как использовать функцию автоматического переноса слов в Powerpoint?
Чтобы включить функцию автоматического переноса слов в Powerpoint, необходимо выбрать вкладку «Главная» в верхней части экрана и затем выбрать пункт «Автопереносы». В этом режиме Powerpoint автоматически переносит длинные слова на следующую строку, чтобы они полностью помещались в рамках слайда. Если вы не хотите использовать автопереносы, то можете выключить их, выбрав соответствующий пункт в меню «Автопереносы».