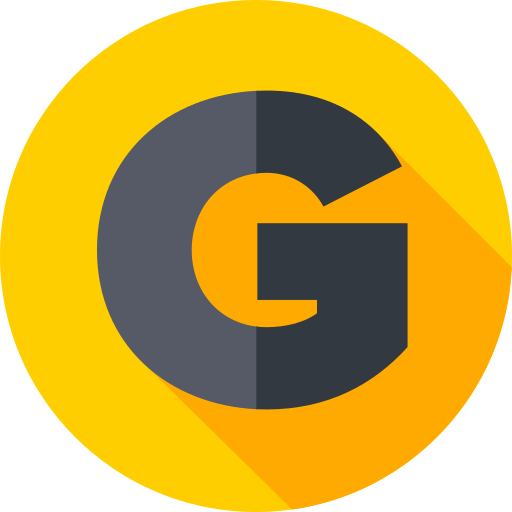Часто бывает так, что при запуске новой игры или другого приложения на экране появляется надпись «Mode not supported», и изображение исчезает. Это сообщение означает, что монитор не поддерживает текущий режим работы изображения, который был выбран при запуске приложения.
Возможны несколько причин возникновения этой ошибки, начиная от неправильной настройки разрешения экрана и заканчивая неисправностью графической карты или монитора. Поэтому важно знать, какие наиболее часто встречающиеся причины данной ошибки, а также способы ее устранения.
Мы рассмотрим несколько простых и понятных способов, которые помогут вам решить проблему «Mode not supported» и наслаждаться работой нового приложения.
- Mode not supported: причины и способы решения проблемы
- Причины
- Способы решения проблемы
- Что значит Mode not supported на мониторе?
- Определение ошибки Mode not supported
- Причины ошибки Mode not supported
- Способы решения проблемы Mode not supported
- Причины появления сообщения Mode not supported
- Неподдерживаемый разрешающий экран
- Неподдерживаемый видеорежим
- Неисправность кабеля или контакта
- Неисправность монитора или видеокарты
- Способы преодоления проблемы Mode not supported
- 1. Определите разрешение экрана вашего монитора
- 2. Измените настройки видеокарты
- 3. Замените кабель
- 4. Обновите драйверы видеокарты
- 5. Проверьте наличие вирусов
- 6. Свяжитесь с производителем монитора
- Как настроить разрешение экрана, чтобы избежать ошибки Mode not supported?
- 1. Проверьте разрешение монитора и соответствующие настройки на компьютере
- 2. Обновите драйверы графической карты
- 3. Измените настройки частоты обновления экрана
- Какие существуют другие причины возникновения проблем с монитором?
- Неправильный кабель
- Неправильная настройка монитора
- Неправильная настройка компьютера
- Неисправность монитора
- Вопрос-ответ
- Что означает сообщение «Mode not supported» на мониторе?
- Какие могут быть причины появления сообщения «Mode not supported»?
- Как исправить проблему с сообщением «Mode not supported»?
- Как узнать параметры разрешения и частоты обновления монитора?
- Что делать, если изменение параметров разрешения и частоты обновления не помогает?
Mode not supported: причины и способы решения проблемы
Причины
Когда на мониторе появляется сообщение «Mode not supported», это означает, что компьютер пытается выводить изображение в разрешении или частоте, которые не поддерживаются монитором. Это может произойти из-за следующих причин:
- Компьютер настроен на вывод изображения в разрешении или частоте, которые не поддерживаются монитором
- Монитор не может обработать сигнал, поступающий от компьютера из-за неправильной конфигурации кабелей
- Драйвер графической карты установлен неправильно или не соответствует монитору
Способы решения проблемы
В случае появления сообщения «Mode not supported» на мониторе, можно попробовать следующие способы решения проблемы:
- Проверить настройки разрешения и частоты обновления на компьютере и изменить их на подходящие для монитора. Если нет подходящих вариантов, то их можно добавить вручную.
- Убедиться, что кабель между компьютером и монитором подключен надежно и корректно. Если возможно, проверить его на другом устройстве.
- Обновить драйвер графической карты или установить соответствующий драйвер для монитора.
- Если все выше перечисленные методы не привели к результату, попробуйте изменить частоту обновления монитора, которая может быть установлена с помощью настроек драйвера графической карты.
Если ничего не помогло, может понадобиться заменить монитор или графическую карту на совместимую повышенного качества.
Что значит Mode not supported на мониторе?
Определение ошибки Mode not supported
Mode not supported, или «режим не поддерживается», — это ошибка, которая появляется на экране монитора, когда монитор истолковывает сигнал от компьютера как несовместимый с настройками монитора. Это означает, что компьютер или настройки монитора не соответствуют друг другу, и монитор не может отобразить изображение с помощью текущих настроек.
Причины ошибки Mode not supported
Существует несколько возможных причин ошибки Mode not supported:
- Неверная частота обновления экрана
- Неподдерживаемое разрешение экрана
- Неподдерживаемая глубина цвета
- Неправильные настройки графической карты
Способы решения проблемы Mode not supported
Существует несколько способов решения проблемы Mode not supported:
- Измените разрешение экрана и частоту обновления. Некоторые мониторы имеют неподдерживаемые разрешения или частоты обновления, поэтому вам может потребоваться изменить настройки. Вы можете сделать это, используя настройки дисплея в операционной системе или настройки графической карты.
- Обновите драйверы графической карты. Убедитесь, что у вас установлены последние драйверы графической карты, чтобы гарантировать совместимость между компьютером и монитором.
- Проверьте кабель монитора. Убедитесь, что кабель монитора подключен к компьютеру и монитору надежно. Если кабель поврежден, замените его.
- Сбросьте настройки монитора. Если вы все еще не можете решить проблему, попробуйте сбросить настройки монитора до заводских настроек.
Причины появления сообщения Mode not supported
Неподдерживаемый разрешающий экран
Один из наиболее распространенных причин появления сообщения Mode not supported на мониторе — это использование разрешающего экрана, который не поддерживает ваш монитор. В таком случае, монитор не может отобразить входящий сигнал и выдает соответствующее сообщение.
Неподдерживаемый видеорежим
Еще одной причиной может быть использование неподдерживаемого видеорежима. Это может случиться, например, при попытке запустить игры или программы с высоким разрешением, которые не поддерживаются вашим монитором.
- Проверьте, поддерживает ли ваш монитор выбранный вами видеорежим
- Проверьте документацию программы или игры на поддерживаемые разрешения экрана
Неисправность кабеля или контакта
В некоторых случаях, появление сообщения Mode not supported может быть вызвано физической неисправностью, такой как поврежденный кабель или слабый контакт. В этом случае, вы можете попробовать заменить кабель или проверить подключение к монитору и видеокарте.
Неисправность монитора или видеокарты
Наконец, сообщение Mode not supported может быть вызвано неисправностью самого монитора или видеокарты. Если вы уже проверили все другие возможные причины и все еще получаете это сообщение, возможно, что вам придется обратиться к специалисту для дополнительной диагностики и ремонта.
Способы преодоления проблемы Mode not supported
1. Определите разрешение экрана вашего монитора
Mode not supported часто появляется, когда компьютер не может подключиться к монитору из-за несовместимости его разрешения. Проверьте разрешение экрана вашего монитора. Если разрешение слишком высокое, понизьте его, чтобы увидеть, появится ли изображение на мониторе.
2. Измените настройки видеокарты
Попробуйте изменить настройки видеокарты. Если вы используете ноутбук, проверьте свойства графической карты и настройки экрана. В случае компьютера, откройте панель управления и найдите раздел «Управление видеоадаптером» и внесите корректировки в соответствии с инструкциями вашей графической карты.
3. Замените кабель
Может возникнуть проблема несовместимости кабеля, который соединяет монитор с видеокартой. В этом случае замените кабель на новый и проверьте, работает ли монитор.
4. Обновите драйверы видеокарты
Mode not supported также может быть вызван необходимостью обновления драйверов видеокарты. Попробуйте скачать последнюю версию драйверов с официального сайта производителя видеокарты и установите их.
5. Проверьте наличие вирусов
Некоторые вирусы может вызывать проблемы с монитором. Проверьте компьютер антивирусной программой, чтобы убедиться, что вирусы не являются причиной проблемы.
6. Свяжитесь с производителем монитора
Если ни один из вышеуказанных методов не помог, попробуйте связаться с производителем монитора для получения дополнительной поддержки и советов.
Как настроить разрешение экрана, чтобы избежать ошибки Mode not supported?
1. Проверьте разрешение монитора и соответствующие настройки на компьютере
Прежде чем выбрать разрешение экрана, убедитесь, что ваш монитор поддерживает данное разрешение. Это можно узнать, прочитав спецификации монитора или найти информацию в интернете. Затем проверьте настройки разрешения на компьютере, измените разрешение до поддерживаемого вашим монитором. Для изменения разрешения, перейдите в «Настройки экрана» и выберете подходящее разрешение.
2. Обновите драйверы графической карты
Если ваша графическая карта устарела или проблемы с драйверами, возможно, она не сможет распознать определенные разрешения монитора, что приведет к ошибке Mode not supported. Проверьте наличие последних обновлений драйверов и установите их, если они доступны. Обновление драйверов может помочь решить проблему с ошибкой и улучшить работу графической карты в целом.
3. Измените настройки частоты обновления экрана
Частота обновления экрана — это количество раз, которое монитор может обновить изображение в секунду. Если частота обновления монитора не соответствует частоте обновления, заданной компьютером, это может привести к ошибке Mode not supported. Попробуйте изменить частоту обновления экрана на поддерживаемую монитором. Откройте «Настройки экрана», выберите «Дополнительные параметры дисплея», затем «Частота обновления экрана». Если у вас возникнут проблемы с выбором частоты обновления, обратитесь к руководству пользователя монитора.
В следующий раз, когда вы сталкиваетесь с ошибкой Mode not supported при подключении компьютера к монитору, попробуйте применить указанные выше рекомендации для настройки разрешения экрана и частоты обновления. Если проблема остается, обращайтесь за помощью к профессионалу.
Какие существуют другие причины возникновения проблем с монитором?
Неправильный кабель
Помимо несовместимости разрешения сигнала, виной могут быть неправильный кабель или поврежденный вход на мониторе. Например, если у вас есть монитор с VGA-входом, а вы используете кабель HDMI, монитор не будет воспринимать сигнал.
Неправильная настройка монитора
Если вы пытаетесь использовать устаревший монитор с современным компьютером, это может привести к проблемам. В этом случае у вас может быть необходимость в правильной настройке монитора, чтобы он мог обрабатывать новые графические возможности.
Неправильная настройка компьютера
Неисправности компьютера могут также привести к появлению ошибки «Mode not supported» на мониторе. Неправильные настройки параметров монитора или несовместимость видеокарты могут привести к некорректному отображению на мониторе и появлению ошибок.
Неисправность монитора
Конечно же, другая причина проблем на мониторе может быть в самом мониторе. Если у вас есть неисправный монитор, это может привести к сбою отображения. В этом случае вам придется обратиться к производителю за гарантийным ремонтом или заменой.
Вопрос-ответ
Что означает сообщение «Mode not supported» на мониторе?
Это сообщение указывает на то, что монитор не может отобразить видеосигнал, поступающий от компьютера, из-за несовместимости параметров разрешения и частоты обновления экрана.
Какие могут быть причины появления сообщения «Mode not supported»?
Одной из причин может быть несовпадение разрешения экрана и частоты обновления монитора с параметрами, настроенными на компьютере. Также это может произойти, если подключенный к монитору кабель сигнала не поддерживает нужное разрешение или частоту обновления.
Как исправить проблему с сообщением «Mode not supported»?
Самый простой способ — изменить разрешение экрана на компьютере. Если это не помогает, то следует проверить частоту обновления монитора, а также подключенный кабель сигнала. Если все параметры настроены правильно, то возможно, потребуется обновить драйверы графической карты или монитора.
Как узнать параметры разрешения и частоты обновления монитора?
Эту информацию можно найти в настройках монитора. Если у вас Windows 10, то достаточно нажать правой кнопкой мыши на рабочем столе и выбрать пункт «Настройки дисплея». Там можно увидеть разрешение экрана и частоту обновления. Если у вас другая версия Windows или другая операционная система, то метод может отличаться.
Что делать, если изменение параметров разрешения и частоты обновления не помогает?
Если изменение параметров не помогает, то стоит проверить кабель сигнала на наличие дефектов и возможность передавать видеосигнал с нужными параметрами. Также можно попробовать обновить драйверы монитора или графической карты. Если все эти действия не помогают, то возможно стоит обратиться к специалисту по ремонту компьютеров и мониторов, чтобы решить проблему.