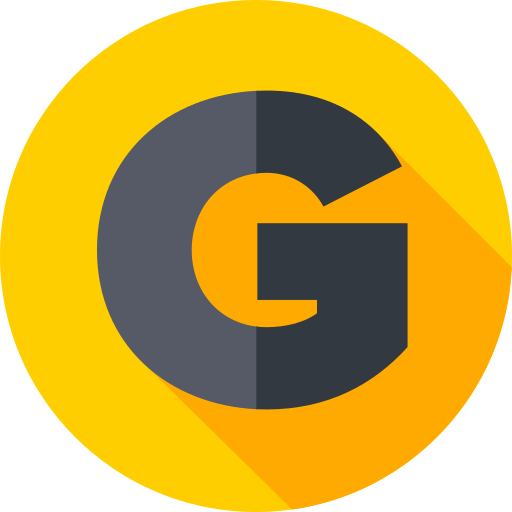Часто при работе в Microsoft Word возникает необходимость убрать синие подчеркивания, которые появляются под словами при проверке грамматики и правописания. Однако, делать это для каждого слова отдельно может занять много времени и сил. В данной статье мы расскажем, как убрать все синие подчеркивания в Word за один раз.
Существует несколько способов решения этой проблемы, однако один из самых простых и быстрых — использование функции «Игнорировать все».
Для этого необходимо открыть документ в Microsoft Word, в котором присутствуют синие подчеркивания. Затем нужно выбрать вкладку «Правка», затем «Параметры словаря» и нажать на кнопку «Игнорировать все».
После этого все синие подчеркивания будут сняты и при проверке орфографии и грамматики эти слова не будут выделяться.
Таким образом, с помощью данной инструкции вы значительно сократите время на редактирование документов в Word и сможете избавиться от лишних синих подчеркиваний быстро и легко.
- Открыть документ в Word
- Шаг 1: Запустить программу Microsoft Word
- Шаг 2: Выбрать пункт «Открыть»
- Шаг 3: Найти нужный документ
- Шаг 4: Открыть документ
- Выбрать вкладку «Файл»
- Шаг 1:
- Шаг 2:
- Шаг 3:
- Шаг 4:
- Нажать «Параметры»
- Выбрать «Дополнительно»
- Найти «Проверка ошибок» в разделе «Просмотр и исправление»
- Шаг 1:
- Шаг 2:
- Выбрать «Параметры проверки»
- Снять галочку с «Подчеркивать гиперссылки»
- Шаг 1: Откройте документ в Word
- Шаг 2: Откройте «Настройки автокоррекции»
- Шаг 3: Снимите галочку с «Подчеркивать гиперссылки»
- Нажать «ОК» для сохранения изменений
- Вопрос-ответ
- Какие могут быть причины появления синих подчеркиваний в Word?
- Какой метод лучше всего подходит для удаления синих подчеркиваний в большом документе?
- Как можно быстро проанализировать всю документацию и устранить синие подчеркивания?
- Как отключить проверку грамматики в целом документе?
- Почему некоторые синие подчеркивания не пропадают после автокоррекции?
Открыть документ в Word
Шаг 1: Запустить программу Microsoft Word
Для того, чтобы открыть документ в Word, необходимо запустить программу. Для этого можно найти ярлык на рабочем столе или в меню «Пуск».
Шаг 2: Выбрать пункт «Открыть»
После того, как программа запустилась, необходимо выбрать пункт «Открыть» в меню «Файл». Обычно этот пункт находится в верхнем левом углу.
Шаг 3: Найти нужный документ
После выбора пункта «Открыть» появится окно, в котором можно выбрать нужный документ. Для этого можно найти его в списке последних открытых документов или выбрать его из папки на компьютере.
Шаг 4: Открыть документ
После того, как найден нужный документ, его необходимо выделить и нажать кнопку «Открыть». Таким образом, документ будет открыт в программе Word и можно начинать работу с ним.
Выбрать вкладку «Файл»
Шаг 1:
Первым делом для того, чтобы убрать синие подчеркивания в Word за один раз, нужно выбрать вкладку «Файл» в верхнем левом углу экрана. Для этого достаточно щелкнуть по ней один раз мышкой.
Шаг 2:
В открывшемся меню необходимо выбрать пункт «Параметры». Обычно он находится в самом низу списка. Откроется новое окно, где будет много параметров, которые вы сможете настроить.
Шаг 3:
Теперь нужно выбрать категорию «Дополнительно» в верхней части окна и найти раздел «Проверка». Он находится примерно в середине окна.
Шаг 4:
После выбора раздела «Проверка», нужно найти галочку «Исправление ошибок» и снять ее. Это позволит отключить автоматическое исправление грамматических ошибок, в том числе и синих подчеркиваний.
Теперь вы с легкостью сможете написать любой текст без лишних подчеркиваний и исправлений. Просто следуйте этим четырем шагам, и вы уберете синие подчеркивания в Word за один раз с помощью нескольких простых настроек.
Нажать «Параметры»
Хотите убрать синие подчеркивания в Word за один раз? Тогда следуйте инструкции:
- Откройте документ в Word, в котором необходимо убрать синие подчеркивания.
- Выберите вкладку «Файл» (или «Office» в более старых версиях Word).
- Нажмите на «Параметры» (или «Параметры Word» в более старых версиях).
После этого вы попадете в меню настроек Word. Теперь нужно выполнить следующие действия:
- Выбрать вкладку «Дополнительно».
- Прокрутить страницу до раздела «Проверка правописания и грамматики».
- Снять галочку с опции «Подчеркивать ошибки ввода клавиатуры».
- Нажать на кнопку «OK», чтобы сохранить изменения.
После этого синие подчеркивания в документе должны исчезнуть. Если они все еще остаются, то попробуйте перезапустить Word или проверить настройки наличия словарей.
Выбрать «Дополнительно»
Чтобы удалить синие подчеркивания в Word, необходимо выбрать «Дополнительно». Для этого нужно:
- Открыть Word и документ, в котором нужно удалить подчеркивание.
- Выбрать вкладку «Рецензирование» в верхней панели меню.
- В раскрывающемся меню выбрать «Спelling & Grammar» (Проверка правописания и грамматики).
- Нажать на кнопку «Параметры» (Options) в правом нижнем углу.
- В появившемся окне выбрать «Proofing» в верхнем меню.
- В разделе «Исключения для проверки» (When correcting spelling and grammar in Word) снять галочку напротив «Подчеркивать грамматические ошибки» (Mark grammar errors as you type) и/или «Подчеркивать ошибки орфографии» (Check spelling as you type).
- Нажать на кнопку «ОК» для сохранения изменений.
Теперь синие подчеркивания в тексте будут отсутствовать.
Найти «Проверка ошибок» в разделе «Просмотр и исправление»
Чтобы найти функцию «Проверка ошибок» в программе Microsoft Word, необходимо перейти в раздел «Просмотр и исправление».
Шаг 1:
Откройте документ в программе Microsoft Word и выберите вкладку «Редактирование».
Шаг 2:
Найдите группу функций «Просмотр и исправление» и выберите пункт «Проверка ошибок».
Кроме того, для быстрого доступа к этой функции можно использовать сочетание клавиш «Ctrl» + «Shift» + «F7».
Функция «Проверка ошибок» позволяет быстро находить и исправлять орфографические и грамматические ошибки в документе, а также проверять наличие повторяющихся слов и фраз.
Выбрать «Параметры проверки»
Для того чтобы отключить синие подчеркивания в Word, необходимо выбрать «Параметры проверки». Это можно сделать следующим образом:
- Откройте документ в Word.
- Нажмите на вкладку «Файл».
- Выберите «Параметры».
- В открывшемся меню выберите «Язык».
- Внизу страницы нажмите на «Параметры проверки».
После этого откроется окно с параметрами проверки языка, в котором можно отключить синие подчеркивания.
Снять галочку с «Подчеркивать гиперссылки»
Шаг 1: Откройте документ в Word
Для начала необходимо открыть документ в Word, в котором вы хотите снять подчеркивание с гиперссылок.
Шаг 2: Откройте «Настройки автокоррекции»
Далее нужно открыть «Настройки автокоррекции», нажав на кнопку «Файл» в верхнем левом углу, затем выбрать «Параметры» и «Дополнительно».
Далее откройте вкладку «Автокоррекция», где вы найдете различные настройки для коррекции текста.
Шаг 3: Снимите галочку с «Подчеркивать гиперссылки»
На последней вкладке «Форматирование во время набора» вы увидите опцию «Подчеркивать гиперссылки». Снимите галочку с этой опции и нажмите кнопку «ОК», чтобы сохранить изменения.
После этого гиперссылки в вашем документе больше не будут подчеркнуты.
Нажать «ОК» для сохранения изменений
После того, как вы внесли изменения в документ Word, не забудьте нажать кнопку «ОК» для сохранения изменений. Эта кнопка находится в правом нижнем углу окна настроек Microsoft Word.
Независимо от того, вносили ли вы небольшие исправления или производили обширные изменения, сохраните их, чтобы они оставались в документе навсегда. В противном случае вы можете потерять свою работу и придется заново начинать работу над документом.
Не забывайте также, что нужно периодически сохранять документ, чтобы избежать возможной потери данных в случае сбоя в системе или другой технической проблемы. Мы рекомендуем сохранять документ каждые несколько минут или после каждого важного изменения, которое вы вносите в документ.
Нажмите «ОК», чтобы сохранить изменения и продолжить работу над документом. Это может занять несколько секунд, в зависимости от размера файла и количества изменений, внесенных в документ.
Вопрос-ответ
Какие могут быть причины появления синих подчеркиваний в Word?
Синие подчеркивания в Word обычно указывают на ошибки синтаксиса или грамматики в тексте. Возможно, вы использовали неправильное слово или не правильно поставили запятую. Также может быть, что настройки проверки грамматики были изменены, и теперь они указывают на больше ошибок, чем обычно.
Какой метод лучше всего подходит для удаления синих подчеркиваний в большом документе?
Лучший способ для удаления синих подчеркиваний в больших документах — использование функции автокоррекции. Перейдите в меню «Файл» -> «Параметры» -> «Дополнительно» -> «Автокоррекция» и введите слово, которое часто появляется в Вашем тексте, но не является ошибкой. Например, «email». Нажмите «Добавить» и затем «ОК». Теперь каждый раз, когда Word обнаруживает этот текст, он автоматически заменится правильным словом без синего подчеркивания.
Как можно быстро проанализировать всю документацию и устранить синие подчеркивания?
Word имеет функцию проверки грамматики всего документа за один раз. Перейдите в меню «Рецензия» -> «Язык» -> «Проверка грамматики во всем документе». Word просмотрит документ и выделит весь синтаксический и грамматический недочеты. Нажмите «Исправить все» и все синие подчеркивания будут удалены.
Как отключить проверку грамматики в целом документе?
Чтобы отключить проверку грамматики в документе, перейдите в меню «Файл» -> «Параметры» -> «Проверка». Отключите опцию «Проверять грамматику во время написания». Нажмите «ОК». Теперь Word не будет подчеркивать ошибки грамматики, но убедитесь, что Вы проверяете свой документ перед отправкой.
Почему некоторые синие подчеркивания не пропадают после автокоррекции?
Некоторые синие подчеркивания могут не пропадать, даже после автокоррекции, если это зависит от настроек проверки грамматики. Например, если установлена опция «Слишком мало слов в предложении», то Word все равно будет выделять синтаксические ошибки, даже если они автоматически изменены. Чтобы исправить эти ошибки, необходимо проверить их вручную и подчеркнуть правильную автокоррекцию зеленым цветом.